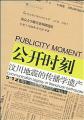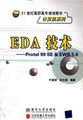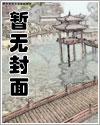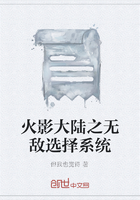选择对象:(选择窗框)
选择对象:↙(按回车键,结束选择)
输入阵列类型[矩形(R)/环形(P)]<矩形>:↙
输入行数(——)<1>:↙
输入列数(|||)<1>:↙
输入层数(...)<1>:7↙
指定层间距(...):-3940/6↙
结果将窗框阵列复制7个。
(10)选中一个窗框,使其呈现夹点编辑状态,配合“极轴”模式,将窗框缩短,连续编辑几个窗框。
(11)重复执行“复制对象”命令,复制窗框。
(12)在“图层”工具栏中单击“图层特性管理器”按钮右侧的下拉列表框,在弹出的下拉列表中选择“玻璃”层将其设置为当前层。
(13)绘制玻璃。在命令行中输入BOX并按回车键,AutoCAD命令行提示如下:
命令:BOX↙
指定长方体的角点或[中心点(CE)]<0,0,0>:(捕捉点A)
指定角点或[立方体(C)/长度(L)]:(捕捉点B)
指定高度:10↙
(14)使用“移动”命令调整图形。
(15)重复执行“长方体”命令,绘制其他窗框中的玻璃。
(16)镜像复制窗框和玻璃。在命令行中输入MIRROR3D并按回车键,AutoCAD命令行提示如下:
命令:_mirror3d
选择对象:(选择窗框和玻璃)
选择对象:↙
指定镜像平面(三点)的第一个点或[对象(O)/最近的(L)/Z轴(Z)/视图(V)/XY平面(XY)/YZ平面(YZ)/ZX平面(ZX)/三点(3)]<三点>:ZX
指定ZX平面上的点<0,0,0>:(捕捉目标点)
是否删除源对象?[是(Y)/否(N)]<否>:↙
(17)单击“视图”|“三维视图”|“东南等轴测”按钮,重新设置当前视图的显示方式。
(18)在“图层”工具栏中单击“图层特性管理器”按钮右侧的下拉列表框,在弹出的下拉列表中选择“窗框”层将其设置为当前层。
(19)使用“多段线”命令绘制窗框,在绘图过程中灵活运用UCS命令。
(20)参照上面的操作,使用“复制对象”命令和“三维阵列”命令,复制窗框,运用“夹点编辑”命令编辑窗框。
(21)执行“长方体”命令,绘制玻璃。
(22)执行“三维镜像”命令,镜像步骤(19)~(21)绘制的窗框。
(23)用以上同样的方法绘制三维小窗户。
(24)使用“复制对象”命令中的“多重复制”选项,将小窗户分别插入到图形中的窗洞处,多次插入复制的图形。
(25)在“图层”工具栏中单击“图层特性管理器”按钮右侧的下拉列表框,在弹出的下拉列表中选择“门实体”层将其设置为当前层。
(26)执行“多段线”命令,设置厚度为2000、宽度为10绘制实体门。
(27)按照绘制窗框和玻璃的操作方法,绘制门实体上侧的窗框和玻璃。
12.2.3绘制三维阳台
本节重点介绍在绘制三维建筑模型中的另一个重要环节——绘制三维阳台。本节绘制三维阳台的主要思路和方法是通过切换不同的视图,然后通过使用“多段线”、“长方体”、“旋转实体”、“三维阵列”、“三维镜像”等命令来完成,绘制三维阳台的具体操作步骤如下。
(1)单击“视图”|“三维视图”|“西南等轴测”命令切换视图。
(2)在“图层”工具栏中单击“图层特性管理器”按钮右侧的下拉列表框,在弹出的下拉列表中选择“阳台”层将其设置为当前层。
(3)分别执行“多段线”和“长方体”命令,绘制阳台墙体。
(4)使用“多段线”命令,将厚度和宽度都设置为0,绘制图形。
(5)在命令行中输入ISOLINES,AutoCAD命令行提示如下:
命令:ISOLINES↙
输入ISOLINES的新值<4>:20↙
(6)单击“绘图”|“实体”|“旋转”命令,AutoCAD命令行提示如下:
命令:_revolve↙
当前线框密度:ISOLINES=20
选择对象:(选择所绘制的二维图形)
选择对象:↙(按回车键,结束选择)
指定旋转轴的起点或定义轴依照[对象(O)/X轴(X)/Y轴(Y)]:(指定旋转轴的起点)
指定轴端点:(指定轴端点)
指定旋转角度<360>:↙
(7)使用“移动”命令,调整阳台柱的位置。
(8)使用“三维阵列”命令,将阳台柱阵列复制。
(9)使用“复制对象”命令,编辑阳台墙线。
(10)使用“三维镜像”命令,将阳台及墙线镜像复制。
(11)关闭部分图层,执行“创建块”命令,将一楼模型除了大铁门及其上侧墙体外的模型都创建为内部块。
(12)单击“文件”|“保存”命令,将图形命名为“三维建筑模型.dwg”进行保存。
12.3绘制其他楼层模型
本节重点介绍在AutoCAD中插入绘制的一楼三维模型,创建多楼层建筑模型,然后通过“着色”命令进行着色处理,得到十分逼真的三维建筑模型,具体的操作步骤如下:
(1)在“绘图”工具栏中单击“插入块”按钮,将创建的“一楼模型”插入到图形中。
(2)单击“视图”|“三维视图”|“东南等轴测”命令,切换视图的显示方式,绘制二楼楼道中的窗户及墙体。
(3)使用“创建块”命令,将二楼模型创建为内部块。
(4)使用“复制对象”命令,复制其他楼层模型。
(5)单击“视图”|“三维动态观察器”命令,切换视图。
(6)单击“视图”|“着色”|“平面着色”命令,将图形着色。
12.4绘制楼顶模型
通过前面的绘制,一栋居民楼已完成得差不多,只需在原建筑模型的基础上加上楼顶即可。因此,本节重点介绍绘制楼顶模型的具体操作步骤:
(1)关闭墙体、窗框、玻璃、门实体及阳台层等图层,打开建筑平面图中部分图层,将“墙线角”层设为当前层。
(2)将当前视图设为“俯视图”,使用“多段线”命令绘制没有宽度和厚度的封闭多段线,并偏移60个单位进行复制。
(3)将当前视图设为“西南等轴测视图”,在命令行中输入UCS,将坐标系以X轴为旋转轴旋转90°。
(4)使用“多段线”命令,绘制具有圆弧和直线段的封闭二维图形。
(5)单击“实体”工具栏中的“拉伸”按钮,将在步骤(4)中绘制的图形以在步骤(2)中绘制的直线为拉伸路径进行拉伸。
(6)使用“移动”命令,将绘制的绷脚线实体向竖直方向上移动15000个单位。
(7)将“楼顶”层设为当前层,关闭“墙线角”层,使用“直线”命令,绘制多条直线段。
(8)综合运用“夹点编辑”命令、“移动”和“复制对象”命令,编辑直线并调整直线段的位置,图形中标有辅助线。
(9)删除辅助线,单击“曲面”工具栏中的“三维面”按钮,在“指定第一点或[不可见(I)]:”提示下,拾取A点,然后根据命令行提示,依次拾取B点、C点、D点。
(10)重复执行“三维面”命令绘制其他楼顶面。
(11)设置UCS,执行“多段线”命令,配合“对象捕捉”模式,绘制封闭的多段线。
(12)单击“实体”工具栏中的“拉伸”按钮,在“选择对象:”提示下,选择要拉伸的对象,在“指定拉伸高度或[路径(P)]:”提示下,输入60,在“指定拉伸倾斜角度<0>:”提示下,直接按回车键。
(13)单击“实体”工具栏中的“圆柱体”按钮,绘制半径为400、高度为100的圆柱体。
(14)单击“修改”|“实体编辑”|“差集”命令,在“选择要从中减去的实体或面域…选择对象:”提示下,选择拉伸的实体,在“选择要减去的实体或面域…选择对象:”提示下,选择圆柱体。
(15)重复执行“圆柱体”命令,绘制半径为400,高度为60的玻璃实体。
(16)执行“多段线”命令,绘制两条不在同一平面上的封闭多段线。
(17)重复执行“拉伸”命令,在“选择对象”提示下,选择要拉伸的对象,在“指定拉伸高度或[路径(P)]:”提示下,输入P并按回车键,在“选择拉伸路径或[倾斜角]:”提示下,选择绘制的路径。
(18)使用“移动”命令,调整图形的位置。
(19)按照以上同样的方法,绘制楼顶其他实体图形并转换视图的观察方向。
(20)使用“移动”命令,将绘制的楼顶实体移动到楼体的上侧。
(21)打开所有含有实体的图层。
(22)单击“文件”|“另存为”命令,将图形命名为“三维建筑模型最终效果图.dwg”进行保存。