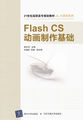建筑平面图只是从平面的角度表达建筑和装修的设计思想与平面关系。设计师更希望在图纸上表达建筑三维的空间关系,因为这更符合人们看图时的视觉和思维习惯,而且三维模型包含的信息更多、更完整,也有利于与计算机辅助工程、制造等系统相结合,希望能通过三维建筑模型和室内模型的绘制给人们以感性的认识,这就需要绘制建筑装潢三维图形。
12.1编辑建筑平面图
本节主要介绍运用基本的二维绘图和编辑命令,进一步完善建筑平面图。其具体的操作步骤如下:
(1)单击“文件”|“打开”命令,弹出“选择文件”对话框,选中在第4章中创建的“墙体、窗户和阳台平面图.dwg”文件,单击“打开”按钮。
(2)单击“图层”工具栏中的“图层特性管理器”按钮,弹出“图层特性管理器”对话框。
(3)单击“新建”按钮,为墙体创建一个图层。然后在列表区的动态文本框中输入新建图层名“墙体”,单击“确定”按钮,完成“墙体”图层的设置。
(4)重复步骤(3)的操作,依次创建“窗框”、“玻璃”、“阳台层”、“楼顶”、“墙线角”和“门实体”等图层。
(5)单击“文件”|“另存为”命令,将图形命名为“建筑平面图.dwg”进行保存。
(6)镜像复制建筑平面图。在命令行中输入MIRROR并按回车键,AutoCAD命令行提示如下:
命令:MIRROR↙
选择对象:(选择所有图形对象)
选择对象:↙(按回车键,结束选择)
指定镜像线的第一点:(捕捉A点)
指定镜像线的第二点:(捕捉B点)
是否删除源对象?[是(Y)/否(N)]:↙
(7)单击“修改”工具栏中的“删除”按钮,删除墙线和中心线。
(8)移动图形对象。在命令行中输入MOVE并按回车键,AutoCAD命令行提示如下:
命令:MOVE↙
选择对象:(选择镜像复制的对象)
选择对象:↙(按回车键,结束选择)
指定基点或位移:(捕捉A点)
指定位移的第二点或<;用第一点作位移>;:(捕捉B点)
(9)单击“格式”|“多线样式”命令,弹出“多线样式”对话框,在“当前”下拉列表框中选择“墙线”选项,然后单击“确定”按钮,将“墙线”样式设置为当前多线样式。
(10)单击“绘图”|“多线”命令,绘制多线,设置多线的比例为240、对正方式为“无”。
(11)单击“修改”|“对象”|“多线”命令,在弹出的“多线编辑工具”对话框中选中“T形合并”选项,单击“确定”按钮,然后对相交的多线进行打通编辑。
(12)单击“文件”|“保存”命令,将图形文件保存。
12.2绘制一楼三维模型
接下来开始绘制一楼的三维模型。在绘制三维建筑模型图形中,采用由下向上的绘制方法来绘制三维建筑模型。
通过本节的学习,让用户可以灵活掌握视图的转换和UCS坐标的转换,学会使用“多段线”命令绘制不同厚度及宽度的墙体和窗框,使用“长方体”命令绘制玻璃,使用三维“旋转”命令创建实体和使用“三维阵列”命令创建阳台柱。
12.2.1绘制墙体
绘制墙体是绘制三维建筑模型中的一个重要环节。本节绘制墙体主要的思路和方法是先设置墙体厚度,然后使用“多段线”命令进行具体绘制。
绘制墙体的具体操作步骤如下:
(1)在“图层”工具栏中单击“图层特性管理器”按钮右侧的下拉列表框,在弹出的下拉列表中选择“墙体”层,将其设置为当前层。
(2)单击“视图”|“三维视图”|“西南等轴测”命令,改变视图显示方式。
(3)设置厚度。在命令行中输入THICKNESS并按回车键,AutoCAD命令行提示如下:
命令:THICKNESS↙
输入THICKNESS的新值<;0.00>;:3000↙
(4)绘制墙线。在命令行中输入PLINE并按回车键,AutoCAD提示:
命令:PLINE↙
指定起点:(捕捉A点)
当前线宽为120.00
指定下一个点或[圆弧(A)/半宽(H)/长度(L)/放弃(U)/宽度(W)]:W
指定起点宽度<;120.00>;:240↙
指定端点宽度<;240.00>;:↙
指定下一个点或[圆弧(A)/半宽(H)/长度(L)/放弃(U)/宽度(W)]:(捕捉B点)
指定下一点或[圆弧(A)/闭合(C)/半宽(H)/长度(L)/放弃(U)/宽度(W)]:↙(按回车键,结束命令)
(5)重复步骤(4)的命令,根据命令提示,绘制同样高度的墙线。
(6)设置厚度。在命令行中输入THICKNESS并按回车键,AutoCAD命令行提示如下:
命令:THICKNESS↙
输入THICKNESS的新值<;0.00>;:900↙
(7)重复步骤(4)的操作,使用“多段线”命令绘制窗台下面的墙线。
12.2.2绘制窗框和玻璃
绘制窗框和玻璃在绘制三维建筑模型中同样也是必不可少的一个环节。本节绘制窗框和玻璃的主要思路和方法是先设置厚度,然后绘制窗框,在绘制过程中要灵活运用UCS命令、“多段线”命令、“复制对象”命令、“长方体”命令、“三维镜像”命令、“创建块”命令、“插入块”命令以及夹点编辑功能和视图切换功能等。
绘制窗框和玻璃的具体操作步骤如下:
(1)在“图层”工具栏中单击“图层特性管理器”按钮右侧的下拉列表框,在弹出的下拉列表中选择“窗框”层将其设置为当前层。
(2)设置厚度。在命令行中输入THICKNESS并按回车键,AutoCAD命令行提示如下:
命令:THICKNESS↙
输入THICKNESS的新值<;900.00>;:80↙
(3)绘制窗框。在命令行中输入PLINE并按回车键,AutoCAD命令行提示如下:
命令:PLINE↙
指定起点:(捕捉A点)
当前线宽为240.00
指定下一个点或[圆弧(A)/半宽(H)/长度(L)/放弃(U)/宽度(W)]:W↙
指定起点宽度<;240.00>;:80↙
指定端点宽度<;80.00>;:↙
指定下一个点或[圆弧(A)/半宽(H)/长度(L)/放弃(U)/宽度(W)]:(捕捉B点)
指定下一点或[圆弧(A)/闭合(C)/半宽(H)/长度(L)/放弃(U)/宽度(W)]:(捕捉C点)
指定下一点或[圆弧(A)/闭合(C)/半宽(H)/长度(L)/放弃(U)/宽度(W)]:(捕捉D点)
指定下一点或[圆弧(A)/闭合(C)/半宽(H)/长度(L)/放弃(U)/宽度(W)]:
(4)旋转坐标系。在命令行中输入UCS并按回车键,AutoCAD命令行提示如下:
命令:UCS↙
当前UCS名称:*世界*
输入选项[新建(N)/移动(M)/正交(G)/上一个(P)/恢复(R)/保存(S)/删除(D)/应用(A)/世界(W)]<;世界>;:N↙
指定新UCS的原点或[Z轴(ZA)/三点(3)/对象(OB)/面(F)/视图(V)/X/Y/Z]<;0,0,0>;:Y↙
指定绕Y轴的旋转角度<;90>;:-90↙
(5)绘制竖直窗框。在命令行中输入PLINE并按回车键,AutoCAD命令行提示如下:
命令:PLINE↙
指定起点:_mid于
当前线宽为80.00
指定下一个点或[圆弧(A)/半宽(H)/长度(L)/放弃(U)/宽度(W)]:L↙
指定直线的长度:1500↙
指定下一点或[圆弧(A)/闭合(C)/半宽(H)/长度(L)/放弃(U)/宽度(W)]:↙
(6)复制窗框。在命令行中输入COPY并按回车键,AutoCAD命令行提示如下:
命令:COPY↙
选择对象:(选择水平窗框)
选择对象:↙
指定基点或位移,或者[重复(M)]:M↙
指定基点:(指定基点)
指定位移的第二点或<;用第一点作位移>;:(指定位移的第二点)
指定位移的第二点或<;用第一点作位移>;:(指定位移的第二点)
指定位移的第二点或<;用第一点作位移>;:↙(按回车键,结束命令)
(7)重复执行上述命令,将垂直窗框水平复制。
(8)选择一个窗框使其呈现夹点编辑状态,然后对窗框进行夹点编辑。
(9)三维阵列处理。在命令行中输入ARRAY3D并按回车键,AutoCAD命令行提示如下:
命令:3DARRAY↙
正在初始化...已加载3DARRAY。