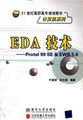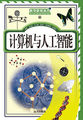5.体着色
在中文版AutoCAD2005中,调用“体着色”命令有如下两种方法:
T菜单:单击“视图”|“着色”|“体着色”命令。
T工具栏:在“着色”工具栏中单击“体着色”按钮。
使用以上任一方法均可调用“体着色”命令,使对象实现体着色。体着色不仅要对各多边形的面着色,而且还对它们的边界做光滑处理,使得着色后的对象看上去更光滑、真实。当对象进行体着色时,也将显示应用到对象的材质。
6.带边框平面着色
在中文版AutoCAD2005中,调用“带边框平面着色”命令有如下两种方法:
T菜单:单击“视图”|“着色”|“带边框平面着色”命令。
T工具栏:在“着色”工具栏中单击“带边框平面着色”按钮。
使用以上任一方法均可调用“带边框平面着色”命令。带边框平面着色是三维线框与平面着色的组合,即对象在平面着色的同时显示三维线框。
7.带边框体着色
在中文版AutoCAD2005中,调用“带边框体着色”命令有如下两种方法:
T菜单:单击“视图”|“着色”|“带边框体着色”命令。
T工具栏:在“着色”工具栏中单击“带边框体着色”按钮。
使用以上任一方法均可调用“带边框体着色”命令。带边框体着色是三维线框与体着色的组合,即对象在体着色的同时显示三维线框。
在着色状态下可以编辑对象。
11.4.2渲染三维实体
尽管着色操作可以使三维实体看起来有真实感,但是在给对象着色时,不能执行产生亮显、移动光源或添加光源的操作。如果要更全面的控制光源,必须对图像进行渲染,运用几何图形、光源和材质把实体模型处理成为更具真实感的三维实体。
1.场景
在拍摄电视剧或电影时,为了剧情和摄影美学的需要,常常会有数台摄像机在不同位置、角度、光源等环境取景。AutoCAD的场景就如同摄像机的取景,一个场景就是一个命名视图与一个或多个光源的组合。在场景中可以任意方式设置光源,包括将它们关闭。如果打开了多个图形,可以分别在每个图形中添加和保存不同的场景,这样可以节省很多时间,从而不需要在每次渲染时都从头设置视点和光源。
在中文版AutoCAD2005中,调用“场景”命令有如下三种方法:
T命令:在命令行中输入SCENE并按回车键。
T菜单:单击“视图”|“渲染”|“场景”命令。
T工具栏:在“渲染”工具栏中单击“场景”按钮。
使用以上任一方法调用该命令后,AutoCAD将弹出“场景”对话框。在该对话框的“场景”列表框中显示了已有的场景名称,单击“新建”按钮,弹出“新建场景”对话框,用户可以设置新场景的名称、新场景所在的视图和光源。
一个场景可以有很多光源,但是只能有一个视图。如果用户没有命名视图,则“新建场景”对话框的“视图”列表框中只有一个“当前”选项。
2.光源
光源设置是渲染过程中的重要环节,用户可以根据需要来设置影响实体表面明暗程度变化的光源和光的强度,以便能够产生阴影效果,使渲染的模型更具有真实感。
AutoCAD支持四种类型的光源:环境光、点光源、平行光和聚光灯。
(1)环境光
环境光向模型的每个表面都提供相同的照射,它既不来自特定的光源,也没有方向性。在使用环境光渲染的时候,应该将其强度设置得低一些,否则它会使图像的颜色饱和并产生一种发旧的感觉。关闭环境光可以模拟黑暗的房间内部或夜晚的场景。需要注意的是,环境光的渲染并不能产生具有真实感的图像。
(2)点光源
点光源从其所在位置向所有方向发射光线,它的强度可以随着距离的增加以一定的衰减率衰减。点光源可以用来模拟灯泡发出的光,使用点光源可以达到一般光的效果。点光源在局部区域中可以代替环境光,将点光源与聚光灯组合起来就可以得到通常所需的光效果。
(3)平行光
平行光源只向一个方向发射平行光射线,光射线在指定光源点的两侧无限延伸,平行光的强度并不随着距离的增加而衰减,而且平行光可以穿过不透明的实体,照射到其后面的实体上而不会被挡住。在实际渲染中,平行光的方向要比其位置的光源方向重要得多,为了避免混乱,最好将平行光源放置在图形范围内。
在AutoCAD中,可以用平行光统一照亮对象或背景,并可以模拟阳光。尤其是对建筑物渲染时,照片级真实感渲染就提供了一个专门的太阳角度计算器,用来根据时间和地理位置计算太阳的位置。
(4)聚光灯
聚光灯发射有方向的圆锥形光,它发出的光方向和圆锥的尺寸是可以调节的。聚光灯的强度也随着距离的增加而衰减。当来自聚光灯的光照射表面时,照明强度最大的区域被照明强度较低的区域所包围,因此聚光灯适用于高亮显示模型中的几何特征和区域。
在中文版AutoCAD2005中,调用“光源”命令有如下三种方法:
T命令:在命令行中输入LIGHT并按回车键。
T菜单:单击“视图”|“渲染”|“光源”命令。
T工具栏:在“渲染”工具栏中单击“光源”按钮。
使用以上任一方法调用光源命令后,AutoCAD将弹出“光源”对话框。
在该对话框的“光源”列表框中显示了当前的光源,用户可以修改这些光源,也可以将其删除。如果新建一个光源,在“新建”按钮右侧的下拉列表框中选择一种光源选项,如“点光源”选项,然后单击“新建”按钮,弹出“新建点光源”对话框。在该对话框中可以设置光源名称、光的强度、光源位置和光的颜色等选项。
3.材质
在现实生活中,由于物质特性不同,它们给人的视觉效果也不同。AutoCAD可以给实体的表面应用材质,这样使实体更具有真实感。用户可以通过调整颜色、表面的颜色变化和透明度来模拟实体中的真实材质,同时AutoCAD还提供了材质库供用户从中选择自己需要的材质。
在中文版AutoCAD2005中,调用“材质”命令有如下三种方法:
T命令:在命令行中输入RMAT并按回车键。
T菜单:单击“视图”|“渲染”|“材质”命令。
T工具栏:在“渲染”工具栏中单击“材质”按钮。
使用以上任一方法调用该命令后,AutoCAD将弹出“材质”对话框。
该对话框中各选项含义如下:
T材质:该列表框显示当前图形的可用材质。这些材质可以从材质库中选择,也可以自己创建。
T预览:在“材质”列表框中指定一种材质,单击“预览”按钮可以查看图案效果。
T材质库:单击该按钮,AutoCAD弹出“材质库”对话框,可以从中选择当前图形可用的材质。
T选择:用于查询三维实体的材质。单击该按钮,AutoCAD临时切换到绘图窗口并提示用户选择对象。用户选择对象后,系统返回“材质”对话框,并显示该对象的材质及其附着方法。
T修改:用于修改在“材质”列表框中指定材质的图案。首先在“材质”列表框中指定某种材质,然后单击该按钮,系统弹出“修改标准材质”对话框,可以对材质的颜色、粗糙度等各项属性进行修改。
T复制:用于复制“材质”列表框中指定的材质。这样就可以在保持原材质的同时修改此材质,从而创建一种新的材质。
T新建:从“新建”按钮下面的下拉列表框中选择一种类型,然后单击“新建”按钮,系统将弹出“新建标准材质”对话框,由此可以创建一种新材质,并可以定义该种材质的属性。
T附着:可将指定的材质附着到指定的对象上,即给对象设置材质。在“材质”列表框中选择一种材质,然后单击“附着”按钮,AutoCAD切换到绘图窗口,并提示用户选择对象,将材质附着到对象上。
T拆离:可将对象的材质属性剥离,其用法类似于“附着”按钮。
T随ACI:用于为图形中有某种颜色的对象附着指定的材质。单击“随ACI”按钮,系统弹出“根据AutoCAD颜色索引附着”对话框,用户可以从中选择某种颜色,具有这种颜色的所有实体对象都将被赋予指定的材质。
T随图层:按图层给对象赋予材质。其用法类似于“随ACI”按钮。
4.其他渲染选项
除了上述渲染选项之外,用户还可以通过设置将二维图像投影到三维对象表面的,方法进行渲染,给要渲染的图形添加背景和配景,以及给渲染对象设置不同的雾化和深度等属性来使模型变得更加真实化。这些属性和前面的选项设置基本类似。单击“渲染”工具栏上相应的按钮,然后在弹出的对话框中完成不同的设置即可。
5.渲染
完成了场景、光源和材质等选项的设置后,就可以开始进行渲染了。
在中文版AutoCAD2005中调用“渲染”命令有如下三种方法:
T命令:在命令行中输入RENDER并按回车键。
T菜单:单击“视图”|“渲染”|“渲染”命令。
T工具栏:在“渲染”工具栏中单击“渲染”按钮。
使用以上任一方法调用该命令后,AutoCAD弹出“渲染”对话框。
该对话框中的各选项含义如下:
(1)渲染类型
在该下拉列表框中可以确定渲染的类型:
T一般渲染:这是AutoCAD默认类型,可以获得最佳性能。
T照片级真实感渲染:可以显示位图材质和透明材质,并产生体积阴影和贴图阴影。
T照片级光线跟踪渲染:使用光线跟踪来产生反射、折射和更加精确的阴影。
(2)要渲染的场景
显示了当前图形场景,可以从该列表框中选取要渲染的场景。
(3)渲染过程
设置渲染过程选项区,包括:
T查询选择集:选中该复选框,在渲染过程中系统提示用户选择对象。
T修剪窗口:选中该复选框,系统会提示用户创建一个渲染的区域,渲染过程只对该区域的对象起作用。
T跳过渲染对话框:选中该复选框,渲染当前视图时,系统将不再显示“渲染”对话框,而直接采用默认设置进行渲染。
T光源图标比例:该文本框用于控制图形中光源块的大小,其值为图形中渲染块的当前比例因子。
(4)平滑角度
该文本框用于设置AutoCAD多面体相邻面的棱角角度,其默认值为45°,它表示当角度大于45°时,系统将其按边处理;当角度小于45°时,对其作平滑处理。
(5)渲染选项
该选项区的内容是渲染命令最关键的参数,用于控制渲染的显示,包括:
T平滑着色:对一个多面体表面外观上的粗糙边作平滑处理,产生三维表面的光滑过渡。
T应用材质:应用已定义的表面材质并将其附着到图形中的一个对象或ACI三维模型中。如果没有选中该复选框,图形中的所有对象都假定为全局材质定义的颜色、环境、漫反射、反射、粗糙度、透明度、折射和凹凸贴图属性值。
T阴影:可生成由光源产生的阴影。选中该复选框仅适用于照片级真实感渲染和照片级光线跟踪渲染。
T渲染高速缓存:选中该复选框,可将渲染信息写入硬盘上的缓存文件。在第一次进行渲染期间,可渲染对象的显示列表将被缓存到一个临时文件中。该缓存文件将被用于随后的渲染操作,这将显着提高渲染速度。
T其他选项:单击该按钮将显示一个提供其他渲染选项的对话框,此对话框中的内容取决于渲染类型下拉列表中选择的是一般渲染、照片级真实感渲染还是照片级光线跟踪渲染选项。例如选择的是照片级真实感渲染选项,则弹出“照片级真实感渲染选项”对话框。
(6)目标
该选项区的选项主要用来控制渲染图像的输出,包括:
T视口:将渲染图像输出到当前绘图视口中,此选项为默认选项。
T渲染窗口:将渲染图像输出到渲染窗口中。
T文件:将渲染图像输出到外部文件中。
(7)子样例
通过选择该选项区下拉列表框中的各像素比例,来控制在不同像素比例情况下渲染的时间和质量。比例为1:1时渲染效果最佳,比例为8:1时渲染速度最快,但效果最差。
(8)背景
通过该项可以为图像设置背景。单击该按钮将弹出“背景”对话框,从中可以选择渲染图像的背景。
(9)雾化/深度设置
单击该按钮,系统将弹出“雾化/深度设置”对话框,从中可以确定是否启用雾化效果以及启用后设置雾化效果。