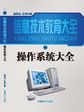前面已经讲述了建筑图形的绘制方法以及图形的渲染,而绘制大多数的AutoCAD图形的最终目标是打印输出,因为用户要参考这些图纸来建筑施工。为此,在设计的最初阶段就得考虑:最终输出的图形能否满足用户需要。
中文版AutoCAD2005为用户提供了完善的图形打印功能。可以通过页面设置赋予层或对象来控制打印信息,使EPLOT功能甚至可以产生数字形式的输出,即产生DWF格式的文件等。用户只有对AutoCAD可用的打印功能理解和掌握之后,才能保证较高的工作效率,提供满足用户要求的最终产品。
13.1布局简介
布局是一种图纸空间环境,它模拟图纸页面,提供直观的打印设置。在布局中可以创建并设置视口对象,还可以添加标题栏或其他几何图形。可以在图形中创建多个布局以显示不同视图,每个布局包含不同的打印比例和图纸尺寸。布局显示的图形与图纸页面上打印出来的图形完全一致。
13.1.1模型空间与图纸空间
模型空间是用户创建和编辑图形的窗口,前面的章节中所介绍的内容以及所绘制的图形都是在模型空间中进行的。模型空间是一个三维坐标空间,主要用于几何模型的构建。而在对几何模型进行打印输出时,则通常在图纸空间中完成。图纸空间就像一张图纸,打印之前可以在上面排放图形,但不可以绘制和设计图形。因此,图纸空间用于创建最终的打印布局,而不用于绘图或设计工作。
在AutoCAD中,图纸空间是以布局的形式来使用的。一个图形文件可能包含多个布局,每个布局代表一张单独的打印输出图纸。单击“绘图窗口”底部的“布局”标签,就可以进入相应的图纸空间环境。用户可以通过以下方式在模型空间和图纸空间之间进行切换:
T命令:在命令行中输入MSPACE并按回车键进入模型空间,或输入PSPACE并按回车键进入图纸空间。
T状态栏:在状态栏上单击“图纸”或“模型”按钮。
T绘图区域:在绘制区域左下角单击“模型”标签和“布局”标签。
T系统变量:通过系统变量TILEMODE来控制。值为1时为模型空间,值为0时为图纸空间。
采用命令行方式激活PSPACE命令和MSPACE命令时,必须将TILEMODE系统变量的值设为0,即布局页已激活,否则AutoCAD命令行将提示:
**命令不允许在模型选项卡中使用**
13.1.2使用布局进行打印
一般情况下,使用布局进行打印包含以下几个步骤:
(1)创建模型图形。
(2)配置打印设备。
(3)激活或创建布局。
(4)指定布局页面设置,如打印设备、图纸尺寸、打印区域、打印比例和图形方向。
(5)插入标题栏。
(6)创建浮动视口并将其置于布局。
(7)设置浮动视口的视图比例。
(8)按照需要在布局中创建注释和几何图形。
(9)打印布局。
13.2创建布局
在完成图形模型的绘制后,需要选择一个图面布局,以便将模型用合适的方式打印输出到图纸上。每一个布局都提供了在图纸空间中设置图形相关属性的环境,用户在其中可以创建视口并指定每个布局的页面设置,页面设置实际上就是保存在相应布局中的打印设置。
在中文版AutoCAD2005中,用户可以创建多个布局来显示不同的视图,每一个布局都可以包含不同的绘图样式(绘图比例和图纸大小)。布局视图中的图形就是绘图结果所能见到的图形。通过布局功能,用户可以多侧面地表现同一图形。
创建布局有多种方式,下面分别介绍创建布局的几种方式。
13.2.1直接创建布局
直接创建布局是指直接通过确定新布局名称的方式创建布局。
在中文版AutoCAD2005中直接创建布局有如下两种方法:
T菜单:单击“插入”|“布局”|“新建布局”命令。
T工具栏:在“布局”工具栏中单击“新建布局”按钮。
使用以上任一方法调用该命令后,AutoCAD命令行提示如下:
命令:_layout
输入布局选项[复制(C)/删除(D)/新建(N)/样板(T)/重命名(R)/另存为(SA)/设置(S)/]<设置>:_n
输入新布局名<布局3>:(输入新布局名)
在该提示下输入新布局的名称并按回车键,即可创建一个新布局。
13.2.2使用样板创建布局
使用样板创建布局,对于在建筑等工程领域中遵循某种通用标注进行绘图和打印的用户非常有意义。因为中文版AutoCAD2005提供了多种不同国际标准体系的布局模板,这些标准包括ANSI、GB和ISO等。特别是其中遵循中国国家工程制图标准(GB)的布局就有12种之多,支持的图纸幅面有A0、A1、A2、A3和A4等。
在中文版AutoCAD2005中使用样板创建布局有如下两种方法:
T菜单:单击“插入”|“布局”|“来自样板的布局”命令。
T工具栏:在“布局”工具栏中单击“来自样板的布局”按钮。
使用以上任一方法调用该命令后,AutoCAD都将弹出“从文件选择样板”对话框。
在该对话框中选择需要的布局模板后,AutoCAD弹出“插入布局”对话框,该对话框显示了当前所选布局模板的名称,单击“确定”按钮即可。
13.2.3使用向导创建布局
布局向导用于引导用户来创建一个新布局,每个向导页面都将提示用户为正在创建的新布局指定不同的版面和打印设置。
单击“插入”|“布局”|“布局向导”命令,弹出“创建布局”对话框。
该向导会一步步引导用户进行创建布局的操作,过程中会分别对布局的名称、打印机、图纸尺寸和单位、图纸方向、是否添加标题栏及标题栏的类型、视口的类型以及视口的大小和位置等进行设置。利用向导创建布局的过程比较简单,而且一目了然。
13.2.4使用布局命令创建布局
AutoCAD中的布局命令可以实现布局的创建、删除、复制、保存和重命名等各种操作。
在命令行中输入LAYOUT并按回车键,AutoCAD命令行提示如下:
命令:LAYOUT↙
输入布局选项[复制(C)/删除(D)/新建(N)/样板(T)/重命名(R)/另存为(SA)/设置(S)/]<设置>:
该提示中各选项含义如下:
T复制:从已有的一个布局中复制出新的布局。选择该选项后,AutoCAD命令行提示如下:
输入要复制的布局名<布局3>:
输入复制后的布局名<布局3(2)>:
布局“布局3”已复制到“布局3(2)”。
根据提示依次输入要复制的布局名和复制后的布局名。
T删除:用于删除指定的布局。选择该选项后,AutoCAD命令行提示如下:
输入要删除的布局名<布局1>:
布局“布局1”已删除。
T新建:使用指定的名称和默认的打印设备来创建一个新的布局。选择该选项后,AutoCAD命令行提示如下:
输入新布局名<布局4>:
T样板:该选项根据模板文件(.dwt)或图形文件(.dwg)中已有布局来创建新的布局,指定的模板文件或者图形中的布局将插入到当前图形中。
该选项的含义与13.2.2节使用样板创建布局中介绍的创建布局方式一样,操作过程也相同。
T重命名:给指定的布局重命名。选择该选项后,AutoCAD提示用户指定需要改名的布局和新的布局名称:
输入要重命名的布局<布局1>:布局3(2)
输入新布局名:布局5
布局“布局3(2)”已重命名为“布局5”。
布局名最多可以包含255个字符,不区分大小写。布局选项卡中只显示最前面的32个字符。
布局名必须惟一。
T另存为:用于保存指定的布局。选择该选项后,AutoCAD将提示用户指定需要保存的布局名称:
输入要保存到样板的布局<布局1>:
T设置:用于设置当前布局。选择该选项后,AutoCAD将提示用户指定布局名称,并将其设置为当前布局:
输入要置为当前的布局<布局1>:
恢复缓存的视口-正在重生成布局。
输入要置为当前的布局<布局1>:
T?:该选项用于显示当前图形中所有的布局。除了以上介绍的几种方式外,用户也可在布局选项卡中单击鼠标右键,在弹出的布局的快捷菜单中进行创建或设置布局。
13.3视口
将屏幕切分为两个或多个分开的视口是AutoCAD一个非常有用的功能。多个视口将显示屏幕分为多个区域,从而可以显示图形在不同视图模式下的视图。例如,可同时在一个视口中显示当前图形的一部分,而另一个视口中显示整个当前的图形。在一个视口中的视图可以与其他视口中的视图采用不同的视点。例如,对于一个三维图形,可以同时使用四个视口来显示该三维模型的四个视图,每个视口可以使用不同的视图模式。
用户可以建立和操作两种不同类型的视口:平铺视口和浮动视口。平铺视口在模型空间中建立和管理,而浮动视口在布局的图纸空间中建立和管理。
13.3.1平铺视口
在默认情况下,AutoCAD打开一个新图形时,将用一个单独的视口填满模型空间的整个图形区域,但用户也可以将整个图形区域分割成多个平铺视口。
平铺视口有以下特点:
T一次只能在一个视口里工作,这个视口被称为当前视口。只需单击某个视口即可将其设置为当前视口,当前视口的边框比其他视口的边框要粗。在命令行中可以切换视口。
T每个视口都可以有独立的坐标系统。
T由多个视口显示的图形只是同一个对象的多个视图。该对象在某一个视口里被添加或修改,将影响在其他视口里的图形。
T显示命令(如ZOOM和PAN)和绘图工具命令(如SNAP、GRID和ORTHO)在每个视口中都可以单独使用和设置。
T当工作在平铺视口中时,可全局控制所有视口中的图层的可见性。如果在某一个视口中关闭了某一图层,AutoCAD将关闭所有视口中的相应图层。
T当用户处于平铺视口中时,AutoCAD也只允许用户工作在模型空间环境中。
1.创建平铺视口
创建平铺视口必须在模型空间中进行。
在中文版AutoCAD2005中创建平铺视口有如下两种方法:
T菜单:单击“视图”|“视口”|“新建视口”命令。
T工具栏:在“布局”工具栏中单击“显示‘视口’对话框”按钮,AutoCAD将弹出“视口”对话框。
该对话框有两个选项卡:“新建视口”和“命名视口”。这两个选项卡中各选项的含义如下:
(1)新建视口
该选项卡用于显示一个标准视口配置的列表和创建并设置新的平铺视口,这包括以下几个选项:
T新名称:该文本框用于设置新创建的平铺视口的名称。输入名称后,该平铺视口即可使用,但并不保存。