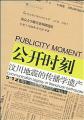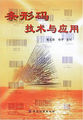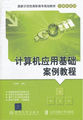(4)使用COPY命令,对填充完成的第一个柱子依次复制到合适的地方,在这里,要注意使用对象捕捉中的交点捕捉,这对于完成多重复制非常方便。多重复制时可以分两次完成,先复制完成一条轴线的柱子,然后复制完成其他轴线上的柱子。以下为在命令行中具体操作的提示:
命令:COPY↙
选择对象:指定对角点:找到2个(选中柱子)
选择对象:↙(按回车键,结束选择)
指定基点或位移,或者[重复(M)]:M↙
指定基点:(指定柱子的中心作为基点)
指定位移的第二点或<;用第一点作位移>;:(复制到第一个交点)
指定位移的第二点或<;用第一点作位移>;:(复制到第二个交点)
指定位移的第二点或<;用第一点作位移>;:(复制到第三个交点)
……(直到复制到第十六个交点为止)
指定位移的第二点或<;用第一点作位移>;:↙(按回车键,结束命令)
复制完成一条轴线的柱子,然后复制其他轴线上的柱子。
3.绘制墙体
绘制墙体是建筑平面图中很重要的一环,墙体绘制方法有两种,一种是使用“直线”命令绘制出墙体的一侧直线,然后使用“偏移”命令绘制出另外一条直线;另一种是使用“多线”命令绘制墙体,然后编辑多线,整理墙体的交线,在墙体上开出门窗洞口等。在本例中使用“多线”命令绘制墙体,具体操作步骤如下:
(1)单击“图层”工具栏中“图层特性管理器”按钮右侧的下拉列表框,在弹出的下拉列表中选择“墙体”层,将“墙体”层设置为当前层。
(2)设置多线样式。单击“格式”|“多线样式”命令,弹出“多线样式”对话框。在该对话框中的“名称”文本框中输入240,然后单击“添加”按钮,创建一个新的多线样式。
(3)单击“元素特性”按钮,弹出“元素特性”对话框,在“偏移”文本框中输入120,单击“添加”按钮,选中该列表框中第2个选项,在“偏移”文本框中输入-120,再单击“添加”按钮,然后在列表框中选中其他项,单击“删除”按钮,删除120和-120以外的所有元素。
(4)单击“确定”按钮返回“多线样式”对话框,再单击“确定”按钮关闭“多线样式”对话框,完成多线样式的设置。
(5)绘制墙体。在命令行中输入MLINE并按回车键,AutoCAD命令行提示如下:
命令:MLINE↙
当前设置:对正=无,比例=1.00,样式=240
指定起点或[对正(J)/比例(S)/样式(ST)]:J↙
输入对正类型[上(T)/无(Z)/下(B)]<;无>;:Z↙
当前设置:对正=无,比例=1.00,样式=240
指定起点或[对正(J)/比例(S)/样式(ST)]:(按【F3】键打开“对象捕捉”模式,然后依次捕捉各端点,绘制多线)
(6)编辑墙线。使用多线命令绘制的墙线只是一个墙体轮廓,在多线交点的位置处并不满足墙线的要求,需要进一步编辑。在命令行中输入MLEDIT并按回车键,弹出“多线编辑工具”对话框。
用户可以在对话框中选择多线的交点形式,对墙体进行编辑,当然也可以把多线炸开,然后使用“修剪”命令对墙线进行修剪。
4.绘制门
根据建筑制图标准,门窗都是有固定的尺寸。因此绘制门窗的思路就是先绘制出一个基本的门窗,把它保存为一个图块,然后在需要的地方插入门窗。
绘制门的方法:虽然建筑平面图中有很多门,但总体上来说门的形式只有左门和右门两种。图中所有的门都是由这两类门经过旋转或者缩放而形成的。因此可以把这两个基本门绘制出来,然后保存成图块,需要时可按照一定的比例和旋转角度把相应的图块插入到合适的位置。
绘制门的具体操作步骤如下:
(1)单击“图层”工具栏中“图层特性管理器”按钮右侧的下拉列表框,在弹出的下拉列表中选择“门”层,将“门”层设置为当前层。
(2)绘制矩形。在命令行中输入RECTANG并按回车键,AutoCAD命令行提示如下:
命令:RECTANG↙
指定第一个角点或[倒角(C)/标高(E)/圆角(F)/厚度(T)/宽度(W)]:(在绘图窗口内任取一点)
指定另一个角点或[尺寸(D)]:@-45,900↙
(3)绘制圆弧。在命令行中输入ARC并按回车键,AutoCAD命令行提示如下:
命令:ARC↙
指定圆弧的起点或[圆心(C)]:(捕捉矩形的一个端点)
指定圆弧的第二个点或[圆心(C)/端点(E)]:C↙
指定圆弧的圆心:(捕捉矩形的另一个端点)
指定圆弧的端点或[角度(A)/弦长(L)]:A↙
指定包含角:-90↙
(4)镜像处理。在命令行中输入MIRROR并按回车键,AutoCAD命令行提示如下:
命令:MIRROR↙
选择对象:指定对角点:找到2个(选择绘制的矩形和圆弧)
选择对象:↙(按回车键,结束选择)
指定镜像线的第一点:(指定镜像线的第一点)
指定镜像线的第二点:(指定镜像线的第二点)
是否删除源对象?[是(Y)/否(N)]:↙
(5)单击“绘图”工具栏中的“创建块”按钮,弹出“块定义”对话框。然后分别定义“左门”和“右门”块,插入基点分别选择矩形的左下角点和右下角点。
(6)在图中插入门,单击“绘图”工具栏中的“插入块”按钮,弹出“插入”对话框。在“名称”下拉列表框中选择“左门”选项,在“旋转”选项区中的“角度”文本框中输入0,选中“分解”复选框,插入左门块。命令行提示如下:
命令:_insert
指定块的插入点:@60,0↙
插入门块时,要注意充分使用对象捕捉工具,准确选取门块的插入位置。
(7)修剪门洞。插入门后,要对有门洞的地方进行修剪,使墙体出现门洞。前面已经把绘制墙体的多线炸开,所以只需绘制出门洞的边界线,然后进行裁剪。这里要使用“直线”命令和“修剪”命令。
(8)绘制门洞边界线。在命令行中输入LINE并按回车键,AutoCAD命令行提示如下:
命令:LINE↙
指定第一点:
指定下一点或[放弃(U)]:
指定下一点或[放弃(U)]:
命令:LINE↙
指定第一点:
指定下一点或[放弃(U)]:
指定下一点或[放弃(U)]:
(9)修剪处理。在命令行中输入TRIM并按回车键,AutoCAD命令行提示如下:
命令:TRIM↙
当前设置:投影=UCS,边=无
选择剪切边...
选择对象:指定对角点:找到74个
选择对象:
选择要修剪的对象,或按住Shift键选择要延伸的对象,或[投影(P)/边(E)/放弃(U)]:
选择要修剪的对象,或按住Shift键选择要延伸的对象,或[投影(P)/边(E)/放弃(U)]:
选择要修剪的对象,或按住Shift键选择要延伸的对象,或[投影(P)/边(E)/放弃(U)]:
(10)用以上同样的方法,可以绘制其他地方的门洞。
5.绘制窗户
绘制窗户的过程和门的绘制过程比较相似,修剪一个窗洞。然后绘制出一个窗户,把它保存为一个图块,最后在需要的地方插入图形。
绘制窗户的具体步骤如下:
(1)单击“图层”工具栏中“图层特性管理器”按钮右侧的下拉列表框,在弹出的下拉列表中选择“窗户”层,将“窗户”层设置为当前层。
(2)创建窗洞,绘制窗户的边界,然后使用修剪命令绘制一个窗洞。
(3)绘制窗户。窗户的尺寸为1500×240。
(4)单击“绘图”工具栏中的“创建块”按钮,弹出“块定义”对话框。采用与前面相同的方法定义窗户块,插入基点选择矩形的最下面的中点。
(5)在图中插入窗户,单击“绘图”工具栏中的“插入块”按钮,弹出“插入”对话框。在“名称”下拉列表框中选择“窗户”块,偏移角度为0°,同时选中对话框底部的“分解”复制选框,插入一个窗户。
(6)用同样的方法,可以绘制其他地方的窗户。
6.绘制楼梯
绘制楼梯的具体操作步骤如下:
(1)单击“图层”工具栏中“图层特性管理器”按钮右侧的下拉列表框,在弹出的下拉列表中选择“楼梯”层,将“楼梯”层设置为当前层。
(2)绘制楼梯台阶端线AB。在命令行中输入LINE并按回车键,AutoCAD命令行提示如下:
命令:LINE↙
指定第一点:(指定第一点)
指定下一点或[放弃(U)]:(垂直对象捕捉另外一个点)
指定下一点或[放弃(U)]:(按回车键或空格键,结束命令)
(3)使用“阵列”命令绘制楼梯线的其他台阶线,台阶的间路250mm,高200mm。