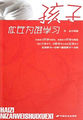从本章开始,将逐步介绍使用中文版AutoCAD2005设计并绘制建筑施工图的方法和过程。
建造房屋一般包括设计和施工两个阶段。建筑绘图是在总体规划的前提下,根据建筑任务和工程技术条件进行房屋的空间组合和细部设计,选择切实可行的结构方案,并用设计图的形式表现出来。建筑施工必须依照施工图进行施工,施工图是在初步设计的基础上,将建筑、结构、设备以及各工种相配合、协调、校核和调整等满足工程施工的各项具体要求反映在图纸上,是建造房屋的惟一技术依据。施工图由于专业分工的不同,又分为建筑施工图(简称“建施”)、结构施工图(简称“结施”)和设备施工图(简称“设施”,包括给排水、采暖通风和电气等)。本书仅介绍建筑施工图的内容和绘制方法。
建筑施工图主要表明建筑物的外部形状、内部布置和装饰构造等情况,包括设计总说明、总平面图、平面图、立面图、剖面图和构造详图等。
建筑施工图除了要符合投影原理以及视图、剖视和断面等图示方法外,为了保证制图质量、提高效率、表达统一和便于识读,在绘制施工图时,还应严格遵守建筑工程制图国家标准《房屋建筑制图统一标准》(GBJ1-86)、《总图制图标准》(GBJ103-87)和《建筑制图标准》(GBJ104-87)中的有关规定。
本章将结合建筑设计规范和建筑制图要求,详细讲述建筑施工图中最重要也是最基本的建筑平面图的绘制。通过本章内容的学习,读者将了解工程设计中有关建筑平面图设计的一般要求和使用中文版AutoCAD2005绘制建筑平面图的方法与技巧。
8.1建筑平面图概念
本章介绍使用中文版AutoCAD2005设计并绘制建筑平面图的方法和过程,介绍绘图的有关技巧。对于平面图,应该先绘制墙线,定制门窗位置,再画细部,如门窗、卫生间和楼梯等。
8.1.1建筑平面图的概念
建筑平面图实际上是房屋的水平剖切视图(除屋顶平面图外),也就是假想用一水平平面经门窗洞口处将房屋剖切,移去切平面以上的部分,对切平面以下的部分用正投影法得到的投影图,简称为平面图。它用来表达建筑物的平面形状、大小和房间的布置,以及墙柱、门窗结构配件的位置、尺寸、材料和做法等。
8.1.2建筑平面图的绘制内容
建筑平面图的内容主要包括以下部分。
T反映建筑物某一层的平面形状,房间的位置、形状、大小、用途及相互关系。
T墙、柱的位置、尺寸、材料、形式,各房间的门、窗的位置和开启方式等。
T门厅、走道、楼梯和电梯等交通联系设施的位置、形式和走向等。
T其他设施、构造,例如阳台、雨篷、台阶、雨水管、散水、卫生器具及水池等。
T属于本层但又位于剖切平面以上的建筑构造及设施,例如高窗、隔板和吊柜等(按规定使用虚线表示)。
T一层平面图还应该注明剖视图的剖切位置和投影方向及编号,确定建筑物朝向的指南针等。
T表明主要楼、地面及其他主要台面的标高,标明总尺寸、定位轴线间的尺寸和细部尺寸。
T屋顶平面图主要表明屋面的平面形状、屋面坡度、排水方式、雨水口位置、挑檐、女儿墙、烟囱、上入孔、电梯间、水箱间等构造和设施。
T在另外有详图的部位,注有详图的索引符号。
T图名和绘图比例。
8.1.3建筑平面图的绘制要求
T比例:建筑物是庞大和复杂的形体,绘图时必须采用各种不同的比例。绘制平面图常用1:50、1:100和1:200等比例,实际工程中常用1:100的比例。
T定位轴线:定位轴线是施工定位、放线的重要依据。凡是承重墙、柱子等主要承重构件都画出轴线来确定其位置。
定位轴线采用细点划线表示,并予以编号。轴线的端部画细实线圆圈。平面图上定位轴线的编号宜标注在图的下方与左侧,横向编号采用阿拉伯数字,从左至右顺序编写,竖向编号采用大写拉丁字母,自上而下顺序编写。
大写拉丁字母中的字母I、O、Z不得作为轴线编号,以免与数字混淆。
T图线:建筑平面图中的图线应粗细有别,层次分明。被剖切到的墙、柱的断面轮廓线用粗实线(b)绘制,门的开启线用中实线(0.5b),其余可见轮廓线用细实线(0.35b),尺寸线、标高符号、定位轴线的圆圈、轴线等用细实线和细点划线绘制。其中,b的大小可根据不同情况选取适当的线宽组。
T图例:由于平面图一般采用1:50、1:100和1:200的比例绘制,所有门、窗等应采用国际规定的图例来绘制,而相应的具体结构用较大比例的详图表达。常用构造及配件图例可参阅相关的建筑制图书籍或图家标准。
T尺寸标注:在建筑平面图中,所有外墙一般应标注3道尺寸:最外面一道是外包尺寸,表明建筑物的总长度和总宽度;中间一道是轴线尺寸,表明开间和进深的尺寸;最里面一道是表示门窗洞口、墙垛和墙厚等详细尺寸。内墙必须注明与轴线的关系、墙厚和门窗洞口尺寸等。
此外,首层平面图上还要标明室外台阶、散水等尺寸。各层平面图还应标明墙上留洞的位置、大小洞底标高。
T详图索引符号:一般在屋顶平面图附近配以檐口、女儿墙泛水和雨水口等构造详图,以配合平面图的识读。凡需要绘制详图的部位,均应画上详图索引符号。详图符号的圆圈应画成直径14mm的粗实线圆。索引符号的圆和水平直径均以细实线绘制,圆的直径一般为10mm。
8.1.4建筑平面图的绘制步骤
使用中文版AutoCAD2005绘制建筑平面图有两种基本方法。
T三维模型的自动生成。这可以通过本书后面介绍的三维绘图模型实现,主要是使用不同视窗的定义和视图的确定操作,直接得到该视图。
T二维绘图。使用中文版AutoCAD2005的基本二维绘图命令进行操作。这是比较普遍使用的绘制方式,也是本书使用的绘图方式。
一般建筑平面图的绘制步骤如下:
(1)设置绘图环境。
(2)绘制定位轴线。
(3)绘制各种建筑构配件的形状和大小,例如墙体、门窗洞和柱网等。
(4)绘制各个建筑物细部。
(5)绘制尺寸界线、标高数字、索引符号和相关注释文字。
(6)尺寸标注。
(7)添加图框和标题。
(8)打印输出。
按照上述步骤,使用中文版AutoCAD2005设计并绘制成的某学生公寓建筑平面图。
8.2建筑平面图绘制的过程
在前面的几章中已经学习了建筑制图的方法,本节结合前面的学习来绘制建筑总平面图。
8.2.1设置绘图环境
与手工绘图一样,用户在中文版AutoCAD2005中绘图时,应首先设置绘图环境,也就是设置该图的绘图单位、图形界限以及不同的图层。具体操作步骤如下:
(1)单击“文件”|“新建”命令,弹出“创建新图形”对话框。单击“使用向导”图标,然后在“选择向导”列表框中选择“高级设置”选项。
(2)单击“确定”按钮,弹出“高级设置”对话框。在“请选择测量单位”选项区中选中“小数”单选按钮。
(3)单击“下一步”按钮,在弹出的对话框中设置角度。使用系统默认的设置,即在“请选择角度的测量单位及其精度”选项区中,选中“十进制度数”单选按钮,在“精度”下拉列表框中选择0。
(4)单击“下一步”按钮,在弹出的对话框中,设置角度测量。使用系统默认的设置,即在“选择角度测量的起始方向”选项区中选中“东”单选按钮。
(5)单击“下一步”按钮,在弹出的对话框中,设置角度方向。使用系统默认的设置,即在“选择角度测量的方向”选项区中选中“逆时针”单选按钮。
(6)单击“下一步”按钮,在弹出的对话框中,设置绘图区域(图形界限)。系统默认的是A3的图纸,宽度为420mm,长度为297mm,本例中使和足尺作图,设置绘图范围为宽29700mm,长21000mm,即A4图纸的大小。
(7)单击“完成”按钮,退出设置模式。
(8)设置图层。设置图层是绘制图形之前必不可少的准备工作。用户可以设置一些专门的图层,把一些相关的图形放在专门的图层上,这样可以很方便地对图形进行管理和修改。单击“图层”工具栏中的“图层特性管理器”按钮,弹出“图层特性管理器”对话框。
(9)单击“新建”按钮,为轴线创建一个图层。然后在列表区的动态文本框中输入“轴线”,单击“确定”按钮,完成“轴线”图层的设置。
(10)重复步骤(9)的操作,依次创建“墙体”、“柱子”、“标注”、“图框”、“窗户”、“楼梯”、“阳台”、“门”和“室内布置”等图层。设置完成后的“图层特性管理器”对话框。
(11)单击“确定”按钮,关闭“图层特性管理器”对话框,完成图层的设置。
8.2.2绘制基本图形
设置好绘图环境和图层后,可以开始绘图。绘制平面图的过程可分为以下几部分。
1.绘制轴线
轴线用来在绘图时准确定位,其操作步骤如下:
(1)单击“视图”|“缩放”|“全部”命令,将图形显示在绘图区。
(2)单击状态栏中的“正交”按钮,打开“正交”模式。
(3)单击“图层”工具栏中“图层特性管理器”按钮右侧的下拉列表框,在弹出的下拉列表中选择“轴线”层,将“轴线”层设置为当前层。
(4)单击“格式”|“线型”命令,弹出“线型管理器”对话框,单击“加载”按钮,弹出“加载或重载线型”对话框,在“可用线型”列表框中选择DASHDOT线型,单击“确定”按钮,返回“线型管理器”对话框,再单击“确定”按钮,关闭“线型管理器”对话框。
(5)在“对象特性”工具栏中单击“线型控制”下拉列表框,在弹出的下拉列表中选择DASHDOT选项,将该线型设置为当前线型。
(6)使用LINE命令绘制水平和竖直基准线。在命令行中输入LINE并按回车键,AutoCAD命令行提示如下:
命令:LINE↙
指定第一点:(在绘图窗口中的适当位置拾取一点)
指定下一点或[放弃(U)]:@16000,0↙(绘制水平轴线)
指定下一点或[放弃(U)]:@0,11800↙(绘制竖直轴线)
指定下一点或[闭合(C)/放弃(U)]:↙(按回车键,结束命令)
(7)使用COPY命令将水平线按照固定的距离复制,由下至上间距依次为4800、2100和4500。在命令行中输入COPY并按回车键,AutoCAD命令行提示如下:
命令:COPY↙
选择对象:找到1个(选择水平轴线)
选择对象:↙(按回车键,结束选择)
指定基点或位移,或者[重复(M)]:M↙
指定基点:(拾取轴线的端点)
指定位移的第二点或<;用第一点作位移>;:@0,4800↙
指定位移的第二点或<;用第一点作位移>;:@0,6900↙
指定位移的第二点或<;用第一点作位移>;:@0,11400↙
指定位移的第二点或<;用第一点作位移>;:↙(按回车键,结束命令)
(8)使用COPY命令将竖直线按照固定的距离复制,由左至右间距依次为3000、3000、3300、3300和3300。在命令行中输入COPY并按回车键,AutoCAD命令行提示如下:
命令:COPY↙
选择对象:找到1个(选择竖直轴线)
选择对象:↙(按回车键,结束选择)
指定基点或位移,或者[重复(M)]:M↙
指定基点:(拾取轴线的端点)
指定位移的第二点或<;用第一点作位移>;:@-3300,0↙
指定位移的第二点或<;用第一点作位移>;:@-6600,0↙
指定位移的第二点或<;用第一点作位移>;:@-9900,0↙
指定位移的第二点或<;用第一点作位移>;:@-12900,0↙
指定位移的第二点或<;用第一点作位移>;:@-15900,0↙
指定位移的第二点或<;用第一点作位移>;:↙(按回车键,结束命令)
2.绘制柱子
柱子的绘制方法比较简单,它可以先绘制一个正方形,然后填充。本例中的柱子尺寸全部为240×240,绘制柱子的操作步骤如下:
(1)单击“图层”工具栏中“图层特性管理器”按钮右侧的下拉列表框,在弹出的下拉列表中选择“柱子”层,将“柱子”层设置为当前层。
(2)绘制柱子。在命令行中输入POLYGON并按回车键,AutoCAD命令行提示如下:
命令:POLYGON↙
输入边的数目<;4>;:↙
指定正多边形的中心点或[边(E)]:
输入选项[内接于圆(I)/外切于圆(C)]:C↙
指定圆的半径:120↙
(3)绘制完柱子后,接下来就要对它进行图案填充。在命令行中输入BHATCH并按回车键,AutoCAD弹出“边界图案填充”对话框,在“图案填充”选项卡中的“图案”下拉列表框中选择SOLID,单击“选择对象”按钮,切换到绘图窗口,选中刚绘制的矩形,并按回车键,返回“边界图案填充”对话框,单击“确定”按钮完成柱子的图案填充。