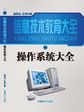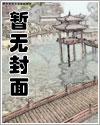指定点以确定偏移所在一侧:(在所选多段线的左边单击鼠标)
选择要偏移的对象或<退出>:↙(按回车键,结束命令)
(6)重复上述命令。在命令行中输入OFFSET并按回车键,AutoCAD命令行提示如下:
命令:OFFSET↙
指定偏移距离或[通过(T)]<80.0000>:20↙
选择要偏移的对象或<退出>:(选择新偏移的垂直多段线)
指定点以确定偏移所在一侧:(在所选多段线的左边单击鼠标)
选择要偏移的对象或<退出>:(选择新偏移的垂直多段线)
指定点以确定偏移所在一侧:(在所选多段线的左边单击鼠标)
选择要偏移的对象或<退出>:↙(按回车键,结束命令)
(7)修剪处理。在命令行中输入TRIM并按回车键,AutoCAD命令行提示如下:
命令:TRIM↙
当前设置:投影=UCS,边=无
选择剪切边...
选择对象:
选择对象:↙(按回车键,结束选择)
选择要修剪的对象,或按住Shift键选择要延伸的对象,或[投影(P)/边(E)/放弃(U)]:(移动光标至多余的线上依次单击进行修剪)
选择要修剪的对象,或按住Shift键选择要延伸的对象,或[投影(P)/边(E)/放弃(U)]:↙(按回车键,结束命令)
(8)重复上述命令,在命令行中输入TRIM并按回车键,AutoCAD命令行提示如下:
命令:TRIM↙
当前设置:投影=UCS,边=无
选择剪切边...
选择对象:
选择对象:↙(按回车键,结束选择)
选择要修剪的对象,或按住Shift键选择要延伸的对象,或[投影(P)/边(E)/放弃(U)]:(移动光标至多余的线上依次单击进行修剪)
选择要修剪的对象,或按住Shift键选择要延伸的对象,或[投影(P)/边(E)/放弃(U)]:↙(按回车键,结束命令)
7.5.3填写标题栏文字
接下来需要在绘制好的标题栏表格中填写固定的标题栏文字。具体操作步骤如下:
(1)单击“格式”|“文字样式”命令,弹出“文字样式”对话框。单击“新建”按钮,在弹出的“新建文字样式”对话框中的“样式名”文本框中输入“标题栏”,然后单击“确定”按钮返回“文字样式”对话框。
(2)在“字体名”下拉列表框中选择“仿宋_GB2312”,单击“应用”按钮,然后单击“关闭”按钮关闭该对话框,完成标题栏基本字体设置。
(3)单击“绘图”工具栏中的“直线”按钮,分别在各小矩形对角线的位置上绘制对角线。
(4)标注多行文字。在命令行中输入MTEXT并按回车键,AutoCAD命令行提示如下:
命令:MTEXT↙
当前文字样式:"标题栏"当前文字高度:0.2000
指定第一角点:(移动光标捕捉有辅助对角线的最小矩形的左下角点单击左键)
指定对角点或[高度(H)/对正(J)/行距(L)/旋转(R)/样式(S)/宽度(W)]:J↙
输入对正方式[左上(TL)/中上(TC)/右上(TR)/左中(ML)/正中(MC)/右中(MR)/左下(BL)/中下(BC)/右下(BR)]<左上(TL)>:MC↙
指定对角点或[高度(H)/对正(J)/行距(L)/旋转(R)/样式(S)/宽度(W)]:(捕捉最小矩形的右上角点并单击鼠标左键)
此时,弹出“文字格式”对话框,在该对话框中确定文字样式为“标题栏”,高度为3.5,输入中文“设计”后单击“确定”按钮。
(5)以同样的方法,在另一个加入辅助线的左下角的矩形中标注文字,文字样式为“标题栏”、高度为3.5,输入中文“比例”后单击“确定”按钮。
(6)选中两条辅助线,然后单击“编辑”|“清除”命令,将两条辅助线删除。
(7)多重复制。在命令行中输入COPY并按回车键,AutoCAD命令行提示如下:
命令:COPY↙
选择对象:找到1个(选择标注的文字对象“设计”)
选择对象:↙(按回车键,结束选择)
指定基点或位移,或者[重复(M)]:M↙
指定基点:(捕捉文字周围的小矩形的左下角单击鼠标左键)
指定位移的第二点或<用第一点作位移>:(依次移动光标,捕捉种小矩形的左下角点并单击鼠标左键)
指定位移的第二点或<用第一点作位移>:↙(按回车键,结束命令)
(8)单击“文字”工具栏中的“编辑文字”按钮,然后移动光标选择第三行中要修改的小矩形框中的文字,弹出“文字格式”对话框,将其中的文字选中,并修改为“制图”后单击“确定”按钮,然后用同样的方法,依次对其他文字进行修改。
7.5.4创建带有属性文字的标题栏图块
接下来,开始创建带有属性文字的标题栏图块。具体操作步骤如下:
(1)单击“绘图”工具栏中的“直线”按钮,分别在矩形的对角线位置绘制对角线。
添加辅助线的目的是为了在输入文字时使用捕捉的方法定位。文字输入后要将辅助线删除。
(2)单击“绘图”|“块”|“定义属性”命令,弹出“属性定义”对话框。
(3)在“属性”选项区中的“标记”文本框中输入XXX,在“提示”文本框中输入“请输入比例”,在“值”文本框中输入1:1。在“文字选项”选项区中的“对正”下拉列表框中选择“正中”选项,文字样式采用默契认的“标题栏”样式,将高度设为3.5,在“插入点”选项区中选中“在屏幕上指定”复选框,最后单击“确定”按钮关闭“属性定义”对话框。
(4)单击“对象捕捉”工具栏中的“捕捉到中点”按钮,移动光标捕捉左侧“比例”文字旁的矩形对角线中点后单击鼠标左键。
(5)使用以上同样的方法,分别对余下的其他三个矩形框进行属性定义。从上至下,在“对正”下拉列表框中都选择“正中”选项,文字样式使用默认的“标题栏”样式。其他分别为XXX、“请输入设计单位名称”和“金卷工作室”,文字高度为5;XXX、“请输入工程图纸名称”和“金卷宿舍施工平面图”,文字高度为4;XXX、“请输入图号”和001,文字高度为3.5。
(6)选中三条辅助线,然后单击“编辑”|“清除”命令,将三条辅助线删除。
(7)单击“绘图”工具栏中的“创建块”按钮,在弹出的“块定义”对话框的名称栏中输入“标题栏”,然后单击“拾取点”按钮,暂时关闭“块定义”对话框,返回绘图窗口。移动光标至标题栏右下角点捕捉后单击鼠标左键,拾取它为基点。
(8)在重新弹出的“块定义”对话框中单击“选择对象”按钮,暂时关闭“块定义”对话框。在绘图窗口中使用框选方式选择整个标题栏后单击鼠标右键或按回车键返回“块定义”对话框。
(9)单击“确定”按钮,完成标题栏图块的定义。此时将弹出一个“编辑属性”对话框。
7.5.5创建带有属性标题栏的A3-H图框
最后,创建带有属性标题栏的A3-H图框。首先来绘制一个A3的横向图纸的外图框。
具体操作步骤如下:
(1)绘制矩形。在命令行中输入RECTANGLE并按回车键,AutoCAD命令行提示如下:
命令:RECTANGLE↙
当前矩形模式:宽度=0.4000
指定第一个角点或[倒角(C)/标高(E)/圆角(F)/厚度(T)/宽度(W)]:0,0↙
指定另一个角点或[尺寸(D)]:420,297↙
(2)重复上述命令。在命令行中输入RECTANGLE并按回车键,AutoCAD命令行提示如下:
命令:RECTANGLE↙
当前矩形模式:宽度=0.4000
指定第一个角点或[倒角(C)/标高(E)/圆角(F)/厚度(T)/宽度(W)]:W↙
指定矩形的线宽<0.4000>:0.4↙
指定第一个角点或[倒角(C)/标高(E)/圆角(F)/厚度(T)/宽度(W)]:25,5↙
指定另一个角点或[尺寸(D)]:@390,287↙
(3)单击“绘图”工具栏中的“插入块”按钮,在弹出的“插入”对话框中的“名称”下拉列表框中选择“标题栏”选项,然后选中“分解”复选框,其他均使用默认设置。
(4)单击“确定”按钮,关闭“插入”对话框,移动光标捕捉A3-H图框内边框的右下角点后单击鼠标完成插入。
(5)单击“绘图”工具栏中的“创建块”按钮,在弹出的“块定义”对话框的“名称”文本框中输入“带有属性标题栏的A3-H图框”后单击“拾取点”按钮,暂时关闭“块定义”对话框,返回到绘图窗口。移动光标至图框外左下角点捕捉后单击左键,拾取它为基点。
(6)在重新弹出的“块定义”对话框中单击“选择对象”按钮,暂时关闭“块定义”对话框。在绘图窗口中使用框选方式选择整个标题栏后单击鼠标右键或按回车键返回到“块定义”对话框。
(7)在重新弹出的“块定义”对话框中单击“确定”按钮,完成标题栏图块的定义。弹出“编辑属性”对话框,在此可以修改其属性值。
(8)单击“确定”按钮,绘图窗口将按属性值来显示标题栏。
至此,就完成了一个带有属性标题栏的A3-H图框的绘制。
7.6用写块命令生成图形文件
用“块”定义创建的图块只能在图块所在的当前图形文件中使用。为了使图块还可供其他图形文件插入或引用,AutoCAD提供了“写块”命令,即将图块单独以图形文件的形式存盘。用“写块”命令定义的图形文件和其他图形文件无任何区别。
在命令行中输入WBLOCK并按回车键,AutoCAD弹出“写块”对话框。
该对话框中各选项含义如下:
(1)源
该选项区主要用于选择块和对象,将其输出为文件并指定插入点。
T块:指定要存为文件的块。从列表中选择其名称。
T整个图形:将当前图形文件选择为一个块。
T对象:指不要存为文件的对象。
T基点:指定块的基点,默认值为(0,0,0)。可以在X、Y、Z文本框中指定X、Y、Z坐标值;也可以单击“拾取点”按钮,暂时关闭对话框,在当前图形中指定插入基点。
T对象:将所选对象保留、或转换为块,或在当前图形中删除。
(2)目标
该选项区用于指定文件的名称、位置和单位。
T文件名和路径:为块或对象指定文件名,并指定路径。单击按钮,弹出“浏览图形文件”对话框,选择目标路径。
T插入单位:指定新文件作为插入块时所使用的单位。