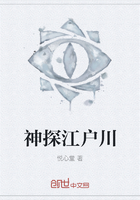(4)绘制楼梯的上下扶手。在命令行中依次调用RECTANG、MOVE、OFFSET命令后,AutoCAD命令行提示如下:
命令:RECTANG↙
指定第一个角点或[倒角(C)/标高(E)/圆角(F)/厚度(T)/宽度(W)]:_mid于
指定另一个角点或[尺寸(D)]:@200,-2800↙
命令:MOVE↙
选择对象:(选中绘制的矩形)
选择对象:↙(按回车键,结束选择)
指定基点或位移:(使用对象捕捉选中矩形的中点)
指定位移的第二点或<用第一点作位移>:(选中AB的中点)
命令:OFFSET↙
指定偏移距离或[通过(T)]<1500.0000>:60↙
选择要偏移的对象或<退出>:
选择要偏移的对象或<退出>:
指定点以确定偏移所在一侧:
选择要偏移的对象或<退出>:
(5)调用TRIM命令减去穿过扶手的楼梯台阶线。在命令行中输入TRIM并按回车键,AutoCAD命令行提示如下:
命令:TRIM↙
当前设置:投影=UCS,边=无
选择剪切边...
选择对象:
选择对象:
选择要修剪的对象,或按住Shift键选择要延伸的对象,或[投影(P)/边(E)/放弃(U)]:
选择要修剪的对象,或按住Shift键选择要延伸的对象,或[投影(P)/边(E)/放弃(U)]:
选择要修剪的对象,或按住Shift键选择要延伸的对象,或[投影(P)/边(E)/放弃(U)]:
(6)使用“多段线”和“直线”命令绘制楼梯起跑方向线和剖断线,此时要注意楼梯的起跑方向,必须符合国家的有关标准。
7.绘制卫生间
在建筑物的各个单元房间中,卫生间的家具和设备构成相对比较固定,一般包括浴缸、马桶和洗手池等。这里给出一种简单的卫生间布置。
绘制卫生间的操作步骤如下:
(1)单击“图层”工具栏中的“图层特性管理器”按钮右侧的下拉列表框,在弹出的下拉列表中选择“室内布置”层,将“室内布置”层置为当前层。
(2)绘制浴缸。绘制一个矩形,然后在矩形内部绘制一个小的矩形,并且在矩形的顶部绘制半圆弧。
(3)绘制马桶。马桶的绘制方法比较简单,绘制一个矩形表示水箱。然后绘制一个矩形,并且在矩形的顶部绘制出半圆弧。
(4)绘制洗手池。绘制一个矩形,在矩形的中间绘制一个椭圆。
8.2.3标注尺寸和文字说明
接下来对该平面图进行尺寸标注。
1.尺寸标注
对图形进行尺寸标注的具体操作步骤如下:
(1)单击“图层”工具栏中“图层特性管理器”按钮右侧的下拉列表框,在弹出的下拉列表中选择“标注”层,将“标注”层设置为当前层。
(2)单击“对象捕捉”工具栏中的“捕捉到象限点”按扭。
(3)单击“标注”工具栏中“标注样式”按钮,弹出“标注样式管理器”对话框。单击“修改”按钮,弹出“修改标注样式”对话框。可以从标注样式的直线、箭头、文字、调整、主单位、换算单位及公差等6个方面来修改标注样式。在本建筑总平面图中,标注比例是1:100。箭头的符号选用“建筑标记”选项,字高和箭头的长短可以根据需要选用。
(4)绘制尺寸标注的辅助线,单击“图层”工具栏中“图层特性管理器”按钮右侧的下拉列表框,在弹出的下拉列表中选择“轴线”层,将“轴线”层设置为当前层。绘制尺寸辅助线L1~L5和S1~S3。其中L1表示轴线标注符号的起点位置,L2表示第一排水平尺寸线的起点位置,L3表示第一排水平尺寸线的位置,L4表示第二排水平尺寸线位置,L5表示第三排水平尺寸线的位置;S1表示轴线标注符号起点位置,S2表示第一排竖向尺寸线位置,S3表示第二排竖向尺寸线位置。
接下来标注轴线符号。其中轴线符号的圆圈半径为400mm,在水平轴线上的编号为1、2、3等,竖向轴线的编号为A、B、C等,具体标注过程如下:
(5)绘制水平方向轴线的引线。
命令:LINE↙
指定第一点:(对象捕捉到轴线端点)
指定下一点或[放弃(U)]:(选中L5下面一个点)
指定下一点或[放弃(U)]:(按回车键或空格键,结束命令)
(6)绘制要标注轴线符号端部的圆圈。
命令:CIRCLE↙
指定圆的圆心或[三点(3P)/两点(2P)/相切、相切、半径(T)]:(选择引线端点)
指定圆的半径或[直径(D)]:400↙
命令:MOVE↙
选择对象:找到1个(选中刚才绘制的圆圈)
选择对象:↙
指定基点或位移:_qua于(捕捉圆圈的象限点)
指定位移的第二点或<用第一点作位移>:(捕捉引线的端点)
(7)输入轴线的编号,使用DTEXT命令,编号的字体高度为400,对齐方式选择中心对齐方式,对齐中心为圆心。
命令:DTEXT↙
当前文字样式:Standard当前文字高度:400.0000
指定文字的起点或[对正(J)/样式(S)]:J↙
输入选项[对齐(A)/调整(F)/中心(C)/中间(M)/右(R)/左上(TL)/中上(TC)/右上(TR)/左中(ML)/正中(MC)/右中(MR)/左下(BL)/中下(BC)/右下(BR)]:MC↙
指定文字的中间点:(捕捉圆圈的中心)
指定文字的旋转角度<0>:↙
输入文字:1↙
命令:COPY↙
选择对象:指定对角点:找到2个
选择对象:↙
指定基点或位移,或者[重复(M)]:M↙
指定基点:(轴线的交点)
指定位移的第二点或<用第一点作位移>:(捕捉到其他轴线的交点)
指定位移的第二点或<用第一点作位移>:(捕捉到其他轴线的交点)
指定位移的第二点或<用第一点作位移>:(捕捉到其他轴线的交点)
指定位移的第二点或<用第一点作位移>:↙(按回车键,结束命令)
(8)编辑标注的文字,修改轴线的编号,使轴线的编号满足要求。用户可以采用双击要改变的轴线符号,在弹出的“编辑文字”对话框中,对轴线的编号进行修改。
(9)标注水平尺寸。将“轴线”层置为当前层。然后使用“线性标注”和“连续标注”命令标注水平尺寸。
(10)使用同样的方法,完成竖直方向的尺寸标注及图形上的其他尺寸标注。
2.文字注释
文字注释的具体操作步骤如下:
(1)单击“图层”工具栏中“图层特性管理器”按钮右侧的下拉列表框,在弹出的下拉列表中选择“标注”层,将“标注”层设置为当前层。
(2)设置标注样式。单击“格式”|“文字样式”命令,弹出“文字样式”对话框。根据国家建筑制图标准,在“字体”选项区中的“字体名”下拉列表中选择“仿宋_GB2312”选项,字体高度设置为400,其他各项为默认。
(3)输入注释文字。在命令行中输入TEXT并按回车键,AutoCAD命令行提示如下:
命令:TEXT↙
当前文字样式:平面文字当前文字高度:400.0000
指定文字的起点或[对正(J)/样式(S)]:
指定高度<400.0000>:↙
指定文字的旋转角度<0>:↙
输入文字:传达室↙
根据提示依次确定文字的起点并输入相关文字。
8.2.4添加图框和标题
现在为这幅图加上图框和标题栏,这幅图的大小为:宽度11640mm,长度16140mm。如果按照1:100的比例出图,则宽度为210mm,长度为297mm,所以需要制作一个A4页面(宽210mm,长297mm)的图框。
添加图框和标题的操作步骤如下:
(1)将所绘制的建筑总平面图保存为“建筑总平面图.dwg”。
(2)新建一个文件将其绘图区域设置为A4页面大小。
(3)将所绘制的A4图框按照1.0的缩放比例插入到窗口中央。
(4)将所绘制的建筑平面图插入图框中。将比例设计为1,选择适当的位置插入图形,如果不满意再使用移动命令调整其位置。
(5)输入标题栏中图纸的有关属性,如图名、日期等。
8.2.5打印输出
绘制好平面图后,还需要将其打印输出。选择布局输出,首先设置布局。单击图形下面的“布局1”标签,切换到“布局1”模式,然后单击“文件”|“页面设置”命令,弹出“页面设置管理器”对话框,单击“修改”按钮,弹出“页面设置-布局1”对话框。
在“图纸尺寸”下拉列表框中选择A4选项,在“打印比例”选项区中的“比例”下拉列表框中选择1:1选项,在“打印样式表”下拉列表框中选择acad.ctb选项,在“图形方向”选项区中选中“横向”单选按钮,最后单击“确定”按钮返回“页面设置管理器”对话框。然后单击“关闭”按钮,关闭该对话框。
布局和打印都设置好之后,单击“文件”|“打印预览”命令,预览的效果如果觉得满意,即可打印。