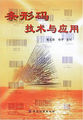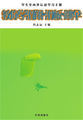项目导读
绘图时,单纯地使用绘图命令只能创建一些简单的图形。为了获得所需图形,我们通常还需要借助一些编辑命令对图形进行处理。AutoCAD的一大特色就在于它简单而高效的编辑功能,灵活、合理地使用这些功能可以对图形进行有效的编辑,从而实现快速绘制复杂图形的目标。下面我们就来学习这些常用编辑命令的功能及具体操作方法。
知识目标
掌握移动、旋转、修剪和复制类命令的使用场合和具体操作方法。
了解圆角和倒角的意义,并掌握圆角、倒角、拉伸、拉长、延伸和缩放等命令的操作方法。
掌握调整图形属性的三种方法,并了解各方法的局限性。
能力目标
能够根据图形的特点,灵活地使用移动、旋转、修剪、复制、圆角、倒角、拉伸、缩放等命令编辑图形,绘制出符合实际应用需要图形。
能够合理地使用“快捷特性”浮动面板、“特性”选项板和“特性匹配”命令调整对象的属性。
任务一移动、旋转和修剪对象
任务说明
在绘图过程中,我们可借助“移动”和“旋转”命令,在不改变源对象大小和形状的前提下对图形的位置进行调整。此外,利用“修剪”命令还可以修剪多余的线条。下面我们便来学习这几个命令的用法。
预备知识
一、移动对象
利用“移动”(“MOVE”)命令可将所选对象从一个位置移动到另一个位置。下面,我们通过移动圆,使其与圆弧的圆心重合为例(参见图),来讲解“移动”命令的具体操作方法。
步骤1打开本书配套素材中“素材与实例”>“ch03”文件夹>“移动对象.dwg”文件。
步骤2在命令行中输入“M”并按【Enter】键,或在“常用”选项卡的“修改”面板中单击“移动”按钮,执行“MOVE”命令。
步骤3在绘图区选取圆,按【Enter】键以指定移动对象(也可先选择要移动的对象,再执行“MOVE”命令)。
步骤4在命令行“指定基点或[位移(D)]<位移>:”的提示下,捕捉上步所选圆的圆心,单击以指定移动的基点,然后捕捉圆弧的圆心,待出现“圆心”提示时单击以指定位移的终点。
除了利用对象捕捉来指定移动的基点和第二点外,还可以通过输入坐标值的方法来指定移动的第二点。但在输入坐标值时,系统默认在命令行中输入的坐标值为绝对坐标,而在动态提示框中输入的坐标值为相对坐标。
例如,在指定圆的移动基点后,在动态提示框中输入“20,0”并按【Enter】键,也可使该圆的圆心与圆弧的圆心重合。
二、旋转对象
使用“旋转”命令(“ROTATE”)可将一个或多个图形对象绕指定点旋转一定角度,在旋转过程中,我们还可以根据需要选择是否复制旋转对象。
旋转对象时,需要依次指定旋转基点和旋转角度。其中,系统默认以基点和旋转对象中心的连线方向角度为0°,当输入的旋转角度为正值时,表示按逆时针方向旋转对象;当输入负值时,表示按顺时针方向旋转对象。
三、修剪对象
“修剪”命令(“TRIM”)用于修剪图形,该命令要求用户先定义修剪边界,然后再选择希望修剪的对象。要修剪图形中的多余线条,可在“常用”选项卡的“修改”面板中单击“修剪”按钮,或直接在命令行中输入“TR”并按【Enter】键,执行“TRIM”命令。
使用“修剪”命令修剪图形时,需要注意以下几点:
选择修剪边界和修剪对象时,均可以使用窗选和窗交方式一次性选择多个对象。
即使对象被作为修剪边界,也可以被修剪。如,当水平直线和圆均作为修剪边界时,也可以相互修剪。
当修剪边界太短而不能与被修剪对象相交时,利用“修剪”命令也可以修剪图形。如,在指定修剪边界后,根据命令行提示选择“边”选项,此时若选择“延伸”选项,系统会自动虚拟延伸修剪边界,并修剪图形;若选择“不延伸”选项,则无法修剪图形,除非两者真正相交。
在执行“修剪”命令时,当命令行中提示“选择对象或<全部选择>”时,我们还可以直接按【Enter】键,将所有图形对象作为修剪边界,然后在要修剪掉的部分上单击进行修剪。
在修剪过程中,若遇到一些修剪不掉的单个图形对象,可先选中要删除的对象,然后按【Delete】键将其删除。
任务实施——绘制曲柄
下面,我们将通过绘制曲柄图形,来学习“旋转”和“修剪”命令的具体操作方法。案例最终效果请参考本书配套素材“素材与实例”>“ch03”文件夹>“曲柄.dwg”文件。
制作思路
由图形和尺寸标注很容易看出,该曲柄是由竖直方向上的曲轴绕曲柄中心旋转所形成的,因此,我们可以先绘制曲柄中心和竖直方向上的曲轴,然后再使用“旋转”命令将该曲轴沿顺时针方向旋转60°并复制。
制作步骤
步骤1启动AutoCAD,分别创建“轮廓线”和“中心线”图层。其中,“轮廓线”图层的线宽为“0.35mm”,并将该图层设置为当前图层;“中心线”图层的颜色为“红”,线型为“CENTER”,线宽为“默认”。
步骤2关闭状态栏中的按钮,确认按钮均处于打开状态,然后右击按钮,在弹出的快捷菜单中选择30。
步骤3在“常用”选项卡的“绘图”面板中单击“圆心,半径”按钮,绘制三个同心圆,其半径分别为20、24和42。
步骤4按【Enter】键重复执行“圆心,半径”命令,捕捉同心圆的圆心并竖直向上移动光标,待出现极轴追踪线时输入值“210”,按【Enter】键后绘制半径为25的圆。
步骤5在命令行中输入“L”,按【Enter】键执行“直线”命令,捕捉同心圆的圆心并竖直向上移动光标,待出现极轴追踪线时输入值“195”并按【Enter】键,然后水平向左移动光标,待出现“交点”提示时单击,最后按【Enter】键结束命令。
步骤6选择该直线,然后利用其右侧夹点将该直线水平向右拉长,使其与圆相交。
步骤7在命令行中输入“L”并按【Enter】键,捕捉上步所绘直线的左端点并单击,然后按住【Ctrl】键并单击鼠标右键,在弹出的快捷菜单中选择“切点”选项,接着捕捉切点并单击,最后按【Enter】键结束命令。
步骤8采用同样的方法绘制另一条切线。
步骤9在“常用”选项卡的“修改”面板中单击“修剪”按钮,按【Enter】键采用系统默认的全部选择对象,然后单击圆弧进行修剪,最后按【Enter】键结束命令。
步骤10在“常用”选项卡的“图层”面板的“图层”下拉列表中选择“中心线”图层。
步骤11在命令行中输入“L”并按【Enter】键,然后利用对象捕捉追踪功能绘制两条中心线。
步骤12在“常用”选项卡的“修改”面板中单击“旋转”按钮,然后采用窗交方式选取对象并按【Enter】键,然后输入“CEN”并按【Enter】键,捕捉同心圆的圆心并单击,接着输入“C”,按【Enter】键选择“复制”选项,最后输入旋转角度值“-60”并按【Enter】键。
步骤13在“常用”选项卡的“修改”面板中单击“修剪”按钮,选取直线AB,按【Enter】键以指定修剪边界,然后在要修剪掉的倾斜中心线处单击,最后按【Enter】键结束命令。
步骤14在“常用”选项卡的“绘图”面板中单击“圆弧”按钮后的三角符号,在弹出的下拉列表中选择“圆心,起点,端点”选项,然后输入“CEN”并按【Enter】键,捕捉并单击同心圆的圆心,接着捕捉圆弧的圆心,移动光标,并在图中所示位置处单击。
步骤15选取上步所绘制的圆弧,然后单击夹点并移动光标,然后在合适位置单击以拉伸圆弧。
步骤16在“常用”选项卡的“修改”面板中单击“圆角”按钮,根据命令行提示输入“T”,按【Enter】键进行修剪模式,然后输入“T”并按【Enter】键,接着输入“R”,按【Enter】键后输入圆弧半径值“8”并按【Enter】键,最后依次单击两条直线。
步骤17至此,曲柄图形已经绘制完毕。直接按【Ctrl+S】快捷键保存该文件。
任务二复制图形对象
任务说明
在AutoCAD中,可以利用“复制”、“偏移”、“镜像”或“阵列”命令,生成与指定对象相似的图形;其中,利用“镜像”和“阵列”命令还可以创建具有对称关系或均布关系的图形。
预备知识
一、复制对象
利用“复制”命令(“COPY”)可以将一个或多个图形对象复制到指定位置,与一般软件中的复制不同的是,它可以将所选对象进行多次复制。
复制图形对象时,我们既可以通过直接拾取点来指定生成对象的位置,也可以在确定基点后,通过输入生成对象与源对象之间的相对距离来指定生成对象的位置,其操作方法与使用“移动”命令很相似。
此外,在命令行“指定第二个点或[退出(E)/放弃(U)]<退出>:”提示下,在绘图区分别拾取不同点,可将所选对象进行多次复制。
二、偏移对象
利用“偏移”命令(“OFFSET”)可以创建与选定对象类似的新对象,并使其处于源对象的内侧或外侧。在AutoCAD中,可以用于偏移的对象有直线、圆弧、圆、椭圆、多边形、样条曲线和多段线等,但不能偏移点、图块和文本等。
从偏移结果来看,对象的偏移主要有两种,即复制偏移和删除偏移。
使用“偏移”命令一次只能对一个图形对象进行操作。
由于图形轮廓是使用多段线命令绘制的封闭图形,因此偏移得到的图形对象是连续的,否则,偏移所得到的直线段之间不连续。
执行“偏移”命令后,还可以选择“通过(T)”选项,然后通过指定点来确定偏移距离。例如,选取水平直线为偏移对象,选择A点为通过点。
三、镜像对象
利用“镜像”命令(“MIRROR”)可以在由两点定义的直线的一侧创建所选图形的对称图形。在使用该命令绘制图形时,我们还可以根据绘图需要,选择是否删除镜像源对象。
下面,我们以绘制图形为例,来讲解“镜像”命令的具体操作方法。
四、阵列对象
图形的阵列是将所选图形按照一定数量、角度或距离进行复制,以生成多个副本图形。AutoCAD中的阵列有两种:即矩形阵列和环形阵列。要对图形对象进行阵列,可在“常用”选项卡的“修改”面板中单击“阵列”按钮,或直接在命令行中输入“AR”并按【Enter】键,执行“ARRAY”命令。
(1)矩形阵列
矩形阵列是将所选对象按照行和列的数目、间距以及旋转角度进行复制。下面,我们以绘制图下压板螺孔图为例,来讲解矩形阵列的具体操作方法。
步骤1打开本书配套素材中“素材与实例”>“ch03”文件夹>“矩形阵列.dwg”文件。在“常用”选项卡的“修改”面板中单击“阵列”按钮,打开“阵列”对话框。
步骤2选中该对话框中的“矩形阵列”单选钮,然后分别在“行数”文本框中输入“3”,
在“列数”文本框中输入“4”;在“行偏移”文本框中输入“10”,在“列偏移”文本框中输入“-13”,在“阵列角度”文本框中输入“0”。
步骤3单击“选择对象”按钮,在绘图区选取图上圆为阵列对象,按【Enter】键返回“阵列”对话框。
在设置行偏移和列偏移时,既可以直接输入参数值,也可以单击“阵列”对话框中的“拾取两个偏移”按钮,然后在绘图区通过指定两点来确定行偏移或列偏移值,还可以分别单击“拾取行偏移”和“拾取列偏移”按钮,并在绘图区依次单击两点以确定偏移值。
“行偏移”和“列偏移”文本框中值的正负决定了行和列的“生长”方向,系统默认输入正值时沿X轴和Y轴的正向“生长”,否则,沿X轴和Y轴的负向“生长”。
步骤4此时,可单击按钮预览阵列效果,确认无误后按【Enter】键结束命令,
也可以直接单击按钮结束命令。
单击按钮预览阵列效果时,若需要修改“阵列”对话框中的某些参数,可按【Esc】键返回“阵列”对话框,然后再进行修改。
(2)环形阵列
创建环形阵列时,需要指定环形阵列的中心点、生成对象的数目以及填充角度等。下面,我们将以绘制图形为例,来讲解环形阵列的具体操作方法。
步骤1打开本书配套素材“素材与实例”>“ch03”文件夹>“环形阵列.dwg”文件,在“常用”选项卡的“修改”面板中单击“阵列”按钮,然后在打开的“阵列”对话框中选中“环形阵列”单选钮。
步骤2单击“中心点”右侧的“拾取中心点”按钮,然后在绘图区捕捉圆心并单击,此时系统将自动返回至“阵列”对话框。
步骤3在“方法和值”设置区的“方法”下拉列表中选择“项目总数和填充角度”选项,
然后在“项目总数”文本框中输入“5”(表示生成的副本个数为5);在“填充角度”文本框中输入“360”(表示环形阵列的填充区域为360°)。
步骤4单击“选择对象”按钮,在绘图区选取螺纹孔(包括短的竖直中心线),然后按【Enter】键返回“阵列”对话框。