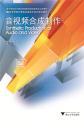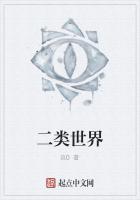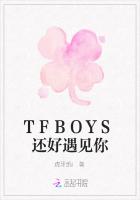步骤2在“常用”选项卡的“绘图”面板中单击“矩形”按钮,然后根据命令行提示输入“F”,按【Enter】键以指定圆角半径值为5,接着依次输入(0,0,0)和(30,45),以指定矩形的两个角点。
步骤3在“常用”选项卡的“绘图”面板中单击“圆心,半径”按钮,捕捉并单击上步所绘制的矩形的任一圆角的圆心,并绘制半径为2.5的圆,然后利用“修改”面板中的“复制”按钮将该圆进行复制,其基点为该圆的圆心,复制的第二点为矩形各圆角的圆心。
步骤4在“常用”选项卡的“建模”面板中单击按钮,然后将光标移至圆角矩形中心并单击,接着竖直向上移动光标,输入拉伸高度值“5”并按【Enter】键。在“视图”面板的“视觉样式”编辑框中单击,在弹出的下拉列表中选择“概念”选项。
步骤5在“常用”选项卡的“坐标”面板中单击“原点”按钮,然后捕捉并单击圆孔的圆心,以指定坐标系的原点。
步骤6在“常用”选项卡的“绘图”面板中单击“矩形”按钮,将矩形的圆角半径设置为3,然后指定矩形的第一个角点坐标为(-3,5),第二个角点坐标为(20,25)。
步骤7在“常用”选项卡的“建模”面板中单击“拉伸”按钮,然后选取上步所创建的圆角矩形并按【Enter】键,接着竖直向上移动光标,输入拉伸高度值“15”并按【Enter】键。虽然使用“按住并拖动”命令也可以创建圆角长方体,但使用该命令生成的长方体将会自动与其他实体模型合并,这将会导致无法单独对圆角长方体执行抽壳操作。
步骤8在“常用”选项卡的“实体编辑”面板中单击按钮后的三角符号,在弹出的下拉列表中选择“抽壳”选项,然后选中图所创建的圆角长方体,按【Enter】键保留所有面,接着输入抽壳壁厚值2并按【Enter】键,最后按【Esc】键结束命令。
步骤9在“常用”选项卡的“建模”面板中选择“圆柱体”选项,然后单击状态栏中的和,使其处于打开状态。捕捉平面,待出现“三维中心点”提示时单击,接着创建半径为7.5,高度为3的圆柱体。
步骤10在“常用”选项卡的“实体编辑”面板中单击“并集”按钮,将上步所创建圆柱体和与之相连的带圆角的长方体进行并集运算。
步骤11在“常用”选项卡的“绘图”面板中单击“圆心,半径”按钮,然后以三维中心点为中心,创建一个半径为4的圆。接着单击“建模”面板中的按钮,并在所绘制的圆的内部单击,然后竖直向下移动光标,输入拉伸高度值“-7”并按【Enter】键,此时生成的圆柱被自动从原有实体中减去。
步骤12在“常用”选项卡的“坐标”面板中单击“三点”按钮,捕捉并单击棱边的中点,以指定坐标系的原点,然后依次单击图和中三维顶点和中点,以指定X轴和Y轴的方向。
步骤13在“常用”选项卡的“绘图”面板中单击“多段线”按钮,依次输入(-5,0)、(5,0)、(0,7)、A、(-10,0)、L、C,以绘制多段线。然后单击“绘图”面板中的“圆心,半径”按钮,捕捉并单击多段线中圆弧的圆心,绘制半径为2.5的圆。
步骤14在“常用”选项卡的“建模”面板中单击“拉伸”按钮,然后将上步所创建的多段线和圆沿Z轴正向拉伸,其拉伸高度为3。
步骤15在“常用”选项卡的“实体编辑”面板中单击“差集”按钮,然后选取由多段线所生成的实体对象并按【Enter】键,接着选取上步所生成的圆柱体并按【Enter】键。
步骤16在“常用”选项卡的“修改”面板中单击“三维镜像”按钮,选取上步所创建的拱形实体,按【Enter】键以指定要镜像复制的对象,然后依次捕捉并单击模型棱边的中点A、B、C以指定镜像平面,并按【Enter】键采用系统默认的保留镜像源对象。
步骤17在“常用”选项卡的“坐标”面板中单击“三点”按钮,依次捕捉并单击棱边1的中点、棱边2的中点和端点,以指定坐标系的原点,X轴方向和Y轴方向。
步骤18在“常用”选项卡的“建模”面板中选择“楔体”选项,然后根据命令行提示依次指定楔体底面的两个对角点(0,-2,0)和(8,2,15)。
步骤19在“常用”选项卡的“实体编辑”面板中单击“并集”按钮,采用窗交方式选取整个图形为合并对象,并按【Enter】键结束命令。
(2)标注图形
步骤1新建一个“尺寸标注”图层,并将该图层设置为当前图层。
步骤2单击“注释”选项卡的“注释”面板右下角的按钮,在打开的“标注样式管理器”对话框中选择“ISO-25”样式,然后单击按钮,打开“修改标注样式:ISO-25”对话框。
步骤3单击该对话框中的“符号和箭头”选项卡,在“箭头大小”文本框中输入值“2.5”;单击“文字”选项卡,然后单击“文字样式”编辑框后的按钮,并将“Standard”样式的字体设置为“isocp.shx”,将倾斜角度设置为15。依次单击和按钮。
步骤4接着在“修改标注样式:ISO-25”对话框的“文字高度”编辑框中输入值2.5,其他采用默认设置,并单击该对话框中的按钮和“标注样式管理器”对话框中的按钮,将该样式设置为当前样式,最后单击按钮,完成标注样式的修改。
步骤5利用“标注”面板中的相关命令在当前坐标系的XY平面中标注基座上孔间距、直径以及圆角等尺寸。
步骤6在“常用”选项卡的“坐标”面板中单击“原点”按钮,然后在底座的底面的任意端点处单击,接着标注底座的长度和宽度尺寸。
步骤7采用同样的方法平移坐标系,并参照尺寸标注图形。
步骤8利用“坐标”面板中的“三点”按钮,并参照坐标系和尺寸标注图形。
步骤9采用同样的方法将坐标系移动到所需位置,并参照图标注图形的其他尺寸。
步骤10至此,轴承座模型已经创建完毕。单击快速访问工具栏中的“保存”按钮,命名图形文件,并将其保存到合适的文件夹中。
项目总结
本项目主要学习了在AutoCAD中创建三维模型的一些基础知识。读者在学完本项目内容后,应重点注意以下几点。
在建模过程中,为了便于捕捉到模型上的点,或查看模型的效果,经常需要切换视图的视觉样式。此外,为了便于绘制某些特征的截面或查看各对象间的关系,还需要将模型在投影视图和等轴测图间进行切换。
在“三维建模”工作空间中,默认情况下所绘图形均位于当前坐标系的XY平面上。在绘图过程中,应根据要绘制的模型的特点合理地移动或旋转坐标系。
若要捕捉实体模型的平面,可结合状态栏中的按钮进行选取;若要捕捉对象的端点、圆心和中心点等,除了借助状态栏中的功能外,还可以按住【Shift】或【Ctrl】键,然后在绘图区右击,从弹出的快捷菜单中选择“三维对象捕捉”命令后的“顶点”、“边的中点”和“面中心”等选项。
在AutoCAD中创建三维模型时,既可以利用系统提供的基础绘图命令创建基本模型,也可以将二维平面图形通过拉伸、旋转等方式生成三维模型。前者只能创建一些基本模型,如长方体、圆柱体、球体、网格长方体和网格圆柱体等;而后者则可以创建形状复杂的三维模型。
在AutoCAD中创建三维实体模型时,我们可根据建模需要,随时对创建的各基本体进行移动、旋转、镜像和阵列等操作,还可以将各基本体进行并集、差集或交集运算,使其成为一个整体。
进行网格建模时,应按照从整体到局部的思路进行建模,即先利用网格长方体、网格圆柱体等基本网格建模命令创建出该模型的外框形状,然后根据需要将相关面进行拉伸,最后对所创建好的模型进行平滑或优化处理,从而得到所需模型。
在“三维建模”工作空间中,由于所有尺寸只能在当前坐标系的XY平面中进行标注,因此,在为三维对象标注尺寸时,不仅要将坐标系的XY平面调整至要标注尺寸的平面上,还需要注意X轴和Y轴的方向,否则可能导致尺寸文本反向或颠倒。
课后操作
1.参照尺寸,利用“旋转”命令,或“圆柱体”、“圆锥体”和“并集”命令创建所示的锥形插销模型。
提示:
方法一:首先在“俯视”投影视图中使用“多段线”命令绘制图形,或使用“直线”命令绘制该二维图形后,再使用“常用”选项卡“绘图”面板中的“面域”按钮,将该图形转换为面域,然后再利用“实体”选项卡的“实体”面板中的按钮,将图形以旋转轴旋转360°。
方法二:利用“圆柱体”、“圆锥体”命令创建插销的两部分,然后再使用“并集”命令命令将这两部分合并。