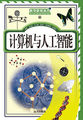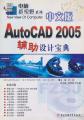T控制图层是否打印:单击“打印”列中对应的打印图标,可以设置图层是否能够被打印,这样就可以在保持图形显示可见性不变的前提下控制图层的打印特性。打印功能只对可见的图层起作用,即只对没有冻结和没有关闭的图层起作用。
2.5.2设置各图层中图形的属性
用户除了可以为图层设置颜色、线型、线宽、打印样式等属性外,还可以为各图层中的图形对象设置属性。
一般情况下,用户可以通过中文版AutoCAD2005的“对象特性”工具栏来设置各图层中图形对象的属性。
“对象特性”工具栏默认情况下位于绘图区的右上部,包括颜色控制、线型控制、线宽控制和打印样式控制等下拉列表框。在没有对象被选中的情况下,该工具栏中列出的是当前图层以及当前的颜色、线型、线宽和打印样式特性。
下面分别介绍“对象特性”工具栏上各下拉列表的功能和使用方法。
1.使用“颜色控制”下拉列表改变颜色
使用“颜色控制”下拉列表可以查看选定对象的颜色、改变对象的颜色或设置当前颜色。“颜色控制”下拉列表中列出“随层”、“随块”以及七种标准颜色和四种最近用到的非标准颜色。
在“颜色控制”下拉列表中显示的颜色由当前的选择集决定:
T若未选择对象:显示当前颜色。在创建新对象时,当前颜色被应用到新对象上。
T若选择了一个对象:显示选定对象指定的颜色。
T若选择了多个对象:如果所有选定对象都具有相同颜色,就显示该颜色;如果选定对象具有多种颜色,那么“颜色控制”下拉列表为空;如果所有选定对象的颜色为随层颜色,就显示“随层”。
一般情况下,AutoCAD默认设置对象是“随层”的颜色、线型、线宽和打印样式,以“随层”设置绘制的对象都将采用所在图层的特性。将对象的颜色、线型、线宽、和打印样式设置为“随层”,可以把图形组织得井井有条。
2.使用“线型控制”下拉列表改变线型
使用“对象特性”工具栏中的“线型控制”下拉列表,可以查看选定对象的线型、改变对象的线型、设置当前线型以及打开“线型管理器”对话框。
在“线型控制”下拉列表中列出的线型是由当前的选择集决定,其显示线型的原则与“颜色控制”下拉列表相同。
3.使用“线宽控制”下拉列表改变线宽
使用“对象特性”工具栏中的“线宽控制”下拉列表,可以查看一个选定对象的线宽,还可以进行修改对象的线宽、设置当前线宽等操作。“线宽控制”下拉列表显示“随层”、“随块”和所有可用的线宽。最近使用过的六个线宽显示在列表的顶部。
当系统变量LWDISPLAY设置为0(关闭)时,线宽不显示在绘图区域中。这时可以使用状态栏上的“线宽”按钮来开关此系统变量。
2.6选择图形对象
目标选择是进行绘图的一项最基本操作,在建筑绘图中,常会遇到较为复杂的实体,若不使用合理的目标选择方式,将很难达到满意的效果。中文版AutoCAD2005提供了十六种目标选择方式。
1.选择单个对象
在命令行提示中选择对象时,将鼠标指针移动到绘图区中,当指针呈方框形状时,可使用鼠标直接点取图中需要选择的目标即可选择单个对象。
2.以窗口方式选择对象
在命令行提示中选择对象时,输入W并按回车键,按照命令行的提示绘制矩形框,矩形框内的图形将全被选中。
3.以交叉方式选择对象
在命令行提示中选择对象时,输入C并按回车键,按照命令行的提示绘制矩形框,矩形框内部以及与矩形相交的图形均被选中。
4.方框选择方式
在命令行提示中选择对象时,输入命令BOX并按回车键,该方式与窗口/交叉方式相同。当用户从屏幕左上角向右下角绘制矩形时,相当于窗口方式;当用户从屏幕右下角向左上角绘制矩形时,相当于交叉方式。
5.以其他方式选择对象
除了前面介绍的三种常用目标选择方式外,AutoCAD还提供了如下多种目标选择方式,其操作方式均与前三种目标选择方式类似,只需在命令行提示中选择对象时,输入该选择方式的命令形式即可。其中各目标选择方式的含义及功能如下:
TMUTIPLE:多点选择方式。在出现目标选择的提示后输入M并按回车键,然后再进行目标选择。
TLAST:选择最近一次选择或绘制的图形。
TALL:选择图中除了冻结层以外的所有实体。
TSINGLE:单一实体选择方式,此方式常与其他方式联合使用。
TPREVIOUS:将前一个选择集所包含的目标确定为当前所要编辑的目标。
TUNDO:取消上一步所选择的目标。
TREMOVE:移去已选择目标中的一个或多个目标。
TADD:加入新的目标进行编辑。当执行REMOVE选择方式后,需要添加其他图形进行编辑就可使用该项。
TGROUP:输入已定义的选择集。系统提示“输入编组名:”,此时可输入已用SELECT或GROUP命令设定并命名的选择集名称。
TWPOLYGON或WP:多边窗口选择方式。该方式与窗口方式类似,但它可构造任意形状的多边形,包含在多边形区域的实体均被选中。
TCPOLYGON或CP:交叉窗口选择方式。此方式与交叉方式相似,但用它可构造一个多边形窗口,只要与此多边形窗口相交或在它内部的图形均被选中。
TFENCE或F:栏选方式。该方式与CPOLYGON方式相似,用户可用此方式构造任意折线,凡被折线穿过的图形均被选中。该方式用于选择连续性目标非常方便。栏选线不可封闭或相交。
用户在选择对象的过程中,可随时按下【Esc】键终止目标选择操作,放弃已选中的目标。
6.在选择集中添加或删除对象
用户可在选择集中添加、删除一个或多个对象,有如下两种操作方法:
T要在选择集中添加对象,可按下【Shift】键选择需添加的对象即可,也可以直接使用鼠标单选方式点取需选择的对象。
T要在选择集中删除对象,可按下【Shift】键选择需从选择集中删除的对象,也可在命令行中执行R命令从选择集中删除对象。
7.通过对话框方式快速选择对象
有如下两种方法打开该对话:
T命令:在命令行中输入QSELECT并按回车键。
T菜单:单击“工具”|“快速选择”命令。
使用QSELECT命令可以快速选择实体命令,该命令是根据图元对象的属性,让用户一次性选择图中具有该属性的实体。其中,使用关闭、锁定或冻结图层属性的图层上的实体不能用该命令进行选择。
调用QSELECT命令后,系统将弹出“快速选择”对话框,在该对话框中通过对对象属性的设置可快速选择多个属性相同的对象。
其选项含义如下:
T应用到:在该下拉列表框中指定目标选择的范围,如整个图形、指定窗口等。
T选择对象:单击“选择对象”按钮,在绘图区中选取作为选择基准的实体,即根据该实体的属性来选择其余具有该属性的实体。选择好对象后,按回车键即可返回“快速选择”对话框。
T对象类型:确定用于过滤实体的类型,如:圆、多段线等。
T特性:确定用于过滤实体的属性。在该列表框中将列出“对象类型”下拉列表中所选实体的所有属性,如:打印样式、图层、线宽、线型、线型比例以及颜色等属性。选择不同的实体类型,此列表框中列出的实体属性均不同。
T运算符:该列表框用于控制过滤器的值的范围。根据选择的属性,其过滤的值的范围分为“等于”、“不等于”、“大于”、“小于”和“全部选择”五种类型。
T值:确定过滤的属性的值,可以在下拉列表框中选择相应的选项或输入新值。
T如何应用:该选项区中确定选择符合过滤条件的实体或不符合过滤条件的实体。该区域中各选项含义及功能如下:
包括在新选择集中:选择绘图区中所有符合过滤条件的实体(关闭、锁定、冻结层上的实体除外)。
排除在新选择集之外:选择所有不符合过滤条件的实体(关闭、锁定、冻结层上的实体除外)。
T附加到当前选择集:确定当前的选择设置是否保存在“快速选择”对话框中。
例如,使用QSELECT命令选择当前图形所有线型为ByLayer的圆弧。其具体的操作步骤如下:
(1)在命令行中输入QSELECT并按回车键,系统弹出“快速选择”对话框。
(2)在“应用到”下拉列表框中选择“整个图形”选项。
(3)在“对象类型”下拉列表框中选择“圆弧”选项。
(4)在“特性”列表框中选择“线型”选项。
(5)在“运算符”下拉列表框中选择“等于”选项。
(6)在“值”下拉列表框中选择ByLayer选项。
(7)其余设置为默认,单击“确定”按钮即可。
2.7控制图形显示
在绘制图形时,经常需要调用缩放显示命令ZOOM,将图形放大或缩小显示,绘制精细部分图形时,需要将图形进行放大显示;为了看到图形的全貌,则需要将图形缩小显示。
使用ZOOM命令放大或缩小图形时,并不改变图形在绘图空间中实际的位置和大小。
1.在绘图区中显示全部对象
调用ZOOM命令后,在“指定窗口角点,输入比例因子(nX或nXP),或[全部(A)/中心点(C)/动态(D)/范围(E)/上一个(P)/比例(S)/窗口(W)]<实时>:”提示下输入A并按回车键,即选择“全部”选项,即可显示出绘图区中全部对象。
2.以指定比例方式缩放视图显示
调用ZOOM命令后,在“指定窗口角点,输入比例因子(nX或nXP),或[全部(A)/中心点(C)/动态(D)/范围(E)/上一个(P)/比例(S)/窗口(W)]<实时>:”提示下输入S并按回车键,即选择“比例”选项,系统会提示“输入比例图子(nX或nXP):”,在该提示下指定视图的显示比例即可。
指定显示比例时通常有以下三种情况:
T若仅输入一个数值,系统将根据绘图界限确定缩放比例。例如:当图形中某个对象缩放前的显示尺寸为200,则在此输入0.5并按回车键,该对象的显示尺寸为100。
T若输入的值后面跟X,系统将根据当前视图确定缩放比例。例如:输入0.5X,则屏幕上的图形将显示为原大小的二分之一。
T若输入的值后面跟XP,系统将根据图纸空间单位确定缩放比例。例如:输入0.5XP后,系统将以图纸空间单位的二分之一显示模型空间。
3.以鼠标动态方式缩放视图显示
在AutoCAD中可以鼠标动态方式调整缩放视图显示。单击“标准”工具栏中的“实时缩放”按钮,在绘图区中指针变成一个放大镜图标,这时,拖动鼠标向上移动,可放大视图显示,向下移动可缩小视图显示。
4.显示上一个视图
当用户在调整视图显示时,若对当前显示的视图不满意,则可通过AutoCAD提供的显示上一个视图功能恢复到前一个显示视图,有如下几种方法:
T在命令行中调用ZOOM命令,在系统提示下选择“上一个”选项即可。
T单击“标准”工具栏中的“缩放上一个”按钮即可。
用户可连续恢复显示上一个视图,当命令行出现“没有保存的上一个视图。”提示时,则不能够再次显示前一个视图。
5.平移视图
除了使用ZOOM命令来调整视图显示大小外,用户还可通过PAN命令来平移视图,平移视图操作不会改变视图显示的大小。也可通过“标准”工具栏中的“实时平移”按钮来平移视图,其操作方法与使用PAN命令平移视图相同。
例如,使用PAN命令平移视图。其具体操作步骤如下:
(1)在命令行中输入PAN并按回车键后,系统提示:“按Esc或Enter键退出,或单击右键显示快捷菜单。”
(2)将鼠标指针移动到绘图区中,当鼠标指针变成一个手形时,按住鼠标左键不放向绘图区左方水平拖动鼠标,直到显示出视图后,松开鼠标左键即可。
6.自定义视图
除了使用AutoCAD默认的视图外,用户也可自定义视图,其具体操作步骤如下:
(1)在命令行中输入VIEW并按回车键,或单击“视图”|“命名视图”命令,弹出“视图”对话框。
(2)在该对话框中单击“新建”按钮,弹出“新建视图”对话框。
(3)在该对话框的“视图名称”文本框中输入用户自定义视图的名称,可在“边界”选项区中选择以“当前显示”或“定义窗口”方式来定义视图的显示范围,选中“当前显示”则是以当前绘图区显示的区域作为视图显示范围,若选中“定义窗口”单选按钮,可单击其后的“定义视图窗口”按钮,在绘图区中指定一个矩形窗口作为视图显示范围。
(4)用户可选中“UCS与视图一起保存”复选框,即在保存图形时,将UCS与新创建的视图一同保存到计算机中。
(5)单击“确定”按钮返回“视图”对话框,可单击“置为当前”按钮,将用户创建的新视图作为当前视图。
(6)最后单击“确定”按钮即可。