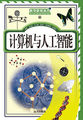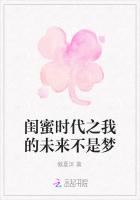在设计制图中,经常会遇到一些需要反复使用的图形元素,如建筑用标高、门窗和家具等图形元素。如果建立一个常用符号、剖件和标准件的标准库,即“图块”,就可以将同样的图块多次插入到图形中,而不必每次都重新创建这些图形元素,从而大大提高设计制图的速度和效率。
7.1创建图块
“图块”是可以组合起来形成单个图形对象的对象集合。在对图块进行各种操作之前首先要创建图块。先绘制出构成图块的各个图形实体,然后执行创建图块的命令,在绘图区某一适当的位置上指定一点确定插入的基点,并且选择指定构成图块的各个图形实体对象。
用户可以在“块定义”对话框中创建块,通过如下三种方法可以打开“块定义”对话框:
T命令:在命令行中输入BLOCK(BMAKE)并按回车键。
T菜单:单击“绘图”|“块”|“创建”命令。
T工具栏:在“绘图”工具栏中单击“创建块”按钮。
在命令行中输入B并按回车键,同样可以调用BLOCK(BMAKE)命令。
在命令行中输入该命令后,都将弹出“块定义”对话框。
用“块定义”命令定义的图块,只能在图块所在的当前图形文件中使用。
该对话框中各选项的含义如下:
(1)名称
在该下拉列表框中输入要创建图块的名称,块名的命名原则和文件名的命名原则相同。
(2)基点
该选项区中的参数主要用于指定块的基点,该基点是以后插入块时的基点的坐标值。默认值是(0,0,0)。
指定块的基点可以在X、Y、Z文本框中指定X、Y、Z的坐标值。但是通常情况下,用户有可能无法知道基点的具体坐标,这时可以单击“拾取点”按钮,暂时关闭“块定义”对话框,回到绘制窗口,在命令行“指定插入基点:”提示下,拾取块的基点,拾取基准点后返回“块定义”对话框。
(3)对象
该选项区用于指定新创建的图块中要包含的对象,以及创建块以后是否保留或删除所选定的对象或者将它们转换成块的引用。在“对象”选项区中,单击“选择对象”按钮,暂时关闭“块定义”对话框,并根据命令行提示选择构成新块的对象,当完成对象选择后,按回车键返回“块定义”对话框;或单击“快速选择”按钮,在弹出的“快速选择”对话框中定义一个选择集。在该选项区中有三个单选按钮:
T保留:选中该单选按钮,在创建块的同时,保留原对象。
T转换为块:选中该单选按钮,在创建块的同时,将对象转变为块。创建块以后,将选定对象转换成图形中的一个块引用。
T删除:选中该单选按钮,在创建块的同时,将对象从窗口中删除。
(4)预览图标
该选项区用于确定是否随块定义一起保存预览图标并指定图标源文件。
T不包括图标:不创建图标。
T从块的几何图形创建图标:根据块中对象的几何图形创建预览图标,并随块定义一起保存。
(5)拖放单位
指定把块从AutoCAD设计中心拖到图形中时对块进行缩放所使用的单位。
(6)说明
指定与块参照定义相关联的文字说明。
0图层的块具有插入层的特性,非0图层的块具有自身层的特性。因此,创建块时最好在0图层上。
例如,创建一个“门”图块,具体操作步骤如下:
(1)单击“标准”工具栏中的“打开”按钮,在“选择文件”对话框中,选中第3章所创建的“门.dwg”图形文件,单击“打开”按钮,打开该图形文件。
(2)在“绘图”工具栏中单击“创建块”按钮。
(3)在弹出的“块定义”对话框中的“名称”下拉列表框中输入“门”。
(4)单击“拾取点”按钮,暂时关闭“块定义”对话框,切换到绘图窗口。按【F3】键打开“对象捕捉”模式,移动光标至门边左上角点,捕捉后单击左键,将其拾取为基点,此时AutoCAD自动返回“块定义”对话框。
(5)单击“选择对象”按钮,暂时关闭“块定义”对话框,切换到绘图窗口,在绘图窗口中,使用框选方式选择对象后单击鼠标右键或按回车键返回到“块定义”对话框。
(6)单击“确定”按钮,完成图块“门”的定义。
7.2插入图块
图块的重复使用是通过插入图块的方式实现的。所谓插入图块,就是将已经定义的图块插入到当前的图形文件中。在绘制图形过程中,用户不仅可以在当前文件中反复插入在当前图形中创建的图块,还可以将另一个文件的图形以插入图块的形式插入到当前图形中。所谓插入图形,是指将外部的图形文件以图块的形式插入到当前图形中来。
7.2.1插入图块或文件
插入图块或文件时,用户可以根据实际需要将图块按给定的缩放系数和旋转角度插入到指定位置,也可以对整个图块进行复制、移动、旋转、比例缩放、镜像、删除和阵列等编辑修改的操作。
在中文版AutoCAD2005中,用户可以通过如下三种方法实现打开“插入”对话框来插入块或文件的操作。
T命令:在命令行中输入INSERT并按回车键。
T菜单:单击“插入”|“块”命令。
T工具栏:在“绘图”工具栏中单击“插入块”按钮。
在命令行中输入I并按回车键,同样可以调用该命令。
使用以上任一方法调用该命令后,都将弹出“插入”对话框,在该对话框中进行相关设置,图块就被插入到合适的位置,从而达到重复使用图形元素的目的。
该对话框中各选项含义如下:
(1)名称
从该下拉列表框中选择本文件内创建的要插入的图块名,或输入指定要作为块插入的外部文件名。指定另一个文件作为块插入。要单击“浏览”按钮,可以在弹出的“选择图形文件”对话框中选择要插入的外部文件。
(2)路径
显示图块所在的路径。
(3)插入点
该选项区用于指定块的插入点。
在该选项区中有一个“在屏幕上指定”复选框,如果取消选中该复选框,可在X、Y、Z文本框中分别输入其坐标值来指定块的插入点。实际上,用户很难确定插入点的坐标。因此选中该复选框可以通过在屏幕上指定一点来确定块的插入点。
(4)缩放比例
该选项区用于指定插入块的缩放比例,用户可以对插入到屏幕上的块进行放大或缩小。
在该选项区中也有一个“在屏幕上指定”复选框,若取消选中该复选框,则可以在X、Y、Z文本框中分别输入比例因子来确定插入块的比例;若选中该复选框,用户可以在命令行中确定插入块比例。一般来说,用户直接在该选项区中确定插入块的缩放比例。
选中“统一比例”复选框,为X、Y和Z坐标指定一个统一的比例因子。此时,X坐标的比例因子也是Y坐标和Z坐标的比例因子。
如果指定负的X、Y和Z比例因子,那么将插入块的镜像图像。
(5)旋转
不仅可以改变块的大小,还可以改变块的旋转方向,该选项区就是用于指定插入块的旋转角度的。
该选项区中有一个“在屏幕上指定”复选框,若取消选中该复选框,则在“角度”文本框中输入插入块的旋转角度值;若选中该复选框,则在命令行中输入或在屏幕上指定旋转角度。
(6)分解
选中该复选框,块被分解后插入到当前图形中。当选中“分解”复选框时,只能指定X坐标的比例因子。
7.2.2在建筑装潢平面图中插入门块
利用7.2.1节所学的插入块的相关知识,在建筑装潢平面图中插入门块。
在建筑装潢平面图中插入门块的具体操作步骤如下:
(1)单击“标准”工具栏中的“打开”按钮,在“选择文件”对话框中,选中第5章所创建的“在建筑装潢平面图中附加文本标注.dwg”图形文件,单击“打开”按钮,打开该图形文件。
(2)单击“图层”工具栏中的“图层特性管理器”按钮,在弹出的“图层特性管理器”对话框中单击“新建”按钮,并将其命名为“门”,然后单击“当前图层”按钮,将其置为当前层,单击“确定”按钮关闭“图层特性管理器”对话框。
(3)在“绘图”工具栏中单击“插入块”按钮,弹出“插入”对话框。
(4)在“插入”对话框中单击“浏览”按钮,在弹出的“选择图形文件”对话框中选择图块“门”,单击“打开”按钮,返回“插入”对话框,在“插入点”选项区中选中“在屏幕上指定”复选框,选中“分解”复选框,其他设置为默认。
(5)在“指定块的插入点:”提示下,配合“对象捕捉”模式,拾取目标点。
(6)重复执行“插入块”命令,在弹出的“插入”对话框中设置各项参数,将“门”图块插入到卫生间的门口处。
(7)重复执行“插入块”命令,分别设置“插入”对话框中的参数。
(8)单击“绘图”工具栏中的“矩形”按钮,绘制长度为50、高度为665的两扇推拉门。
7.2.3通过等分点有规律地插入块
对于沿椭圆形会议桌排列的椅子、沿公路排列的树木的布局问题,AutoCAD为用户提供了通过点的定数定距等分有规律地插入块这一方法来解决这类问题。
下面,通过以点的定数等分来讲述有规律地插入块的方法。
单击“绘图”|“点”|“定数等分”命令,AutoCAD命令行提示如下:
命令:_divide
选择要定数等分的对象:(选择对象)
输入线段数目或[块(B)]:(输入从2到32767之间的任何一个数并按回车键,对象按指定的数目被等分)
如果在该提示下选择“块”选项,则AutoCAD命令行提示如下:
输入线段数目或[块(B)]:B↙(选择“块”选项)
输入要插入的块名:(直接输入所定义图块的名称并按回车键)
是否对齐块和对象?[是(Y)/否(N)]:(确定是否将块和对象对齐,如果对齐可直接按回车键;如果不想对齐可输入N并按回车键)
输入线段数目:(输入要将多少图块沿图形对象的边缘排列,输入一个合适的数值后按回车键)
另外以点的定距等分有规律地插入块的方法与定数等分类似,有兴趣的话,用户可以自己试一试。
7.2.4使用AutoCAD设计中心插入块
在AutoCAD设计中心中,用户可以将块定义插入到图形中。将块插入图形时,块定义被复制到图形数据库中,以后在该图形中插入的块实例都将参照该定义。在执行其他命令的过程中,不能向图形中添加块。每次只能插入或附着一个块。
1.按默认缩放比例和旋转角度插入
通过自动缩放,比较图形和块使用的单位,根据两者之间的比率来缩放块,插入对象时,AutoCAD根据“图形单位”对话框中设定的“设计中心块的图形单位”的值进行比例缩放。
在设计中心控制面板或“查找”对话框中,用鼠标把块拖曳到当前打开的图形中,鼠标在图形上移动时,图块对象自动按比例缩放和显示,同时还显示出用户运行对象捕捉设置的点,以便根据现有几何图形确定块的位置。在要放置块的位置松开定点设备按钮,按照默认的缩放比例和旋转角度插入块。
将AutoCAD设计中心中的块或图形拖曳到当前图形中时,如果自动进行比例缩放,那么块中的标注值可能会失真。
2.按指定坐标、缩放比例和旋转角度插入
T在设计中心控制面板或“查找”对话框中选择要插入的块,并拖曳至当前打开的图形中。
T在设计中心控制面板中的块图形对象上单击鼠标右键,在弹出的快捷菜单中选择“插入块”选项,在弹出的“插入”对话框中输入插入点、缩放比例及旋转角度值,或选中“在屏幕上指定”复选框。如果要将块分解为组成对象,选中“分解”复选框,单击“确定”按钮即可。
T还可以通过双击设计中心控制面板中的一个块,从弹出的快捷菜单中选择“插入块”选项把块插入到图形中。
通过设计中心将控制面板上的“转椅”图块拖曳到绘图窗口中。
7.3定义图块属性与创建带有属性的图块
属性是从属于图块的非图形信息,是图块的组成部分。它是由属性标记名和属性值两部分组成,在定义块前应先定义该块的每个属性。在定义图块时,应将图形对象和表示属性定义的属性标记名一起用来定义图块对象。在插入带有属性的图块时,AutoCAD通过提示要求用户输入属性值,且插入图块后用户可以改变属性的显示可见性、对属性进行修改、把属性单独提取出来写入文件。
要创建带有属性的图块,首先需要定义图块的属性,然后才能进行图块的创建。下面就来讲述如何定义图块的属性和创建带有属性的图块。
7.3.1通过对话框定义图块属性
用户可以通过打开“属性定义”对话框来定义图块属性,打开“属性定义”对话框有如下两种方法:
T命令:在命令行中输入ATTDEF并按回车键。
T菜单:单击“绘图”|“块”|“定义属性”命令。
使用以上任一方法调用该命令后,AutoCAD将弹出“属性定义”对话框。
该对话框中各选项含义如下:
(1)模式
该选项区用于设置属性的模式。
T不可见:该复选框用于设置插入块后是否显示属性的值。选中该复选框,属性值不可见,即插入块并输入属性值后,属性值不在图形中显示。否则将在块中显示相应的属性值。
T固定:该复选框用于设置属性是否为固定值。选中该复选框,则属性为固定值。这时的属性值是在属性定义时给定的值,插入块时该属性值不再发生变化。