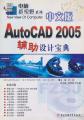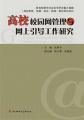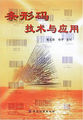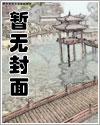T工具栏:在“修改”工具栏中单击“分解”按钮。
启动该命令后,AutoCAD命令行将出现如下提示:
命令:EXPLODE↙
选择对象:(选择要分解的图形对象)
选择对象:↙(按回车键,结束命令)
在该提示下选择要分解的对象,按回车键结束选择,即可将所选对象分解。
如果选择的对象不能分解时,如直线、圆、圆弧等,系统会提示不能分解。
7.拉长对象
拉长图形对象可以改变圆弧的角度,也可以改变非闭合对象,如直线、圆弧、多段线、椭圆弧和样条曲线的长度。
在中文版AutoCAD2005中拉长对象的命令为LENGTHEN,调用该命令有如下两种方法:
T命令:在命令行中输入LENGTHEN按回车键。
T菜单:单击“修改”|“拉长”命令。
在命令行中输入LEN,同样可以启动“拉长”命令。
启动该命令后,AutoCAD命令行将出现如下提示:
命令:LENGTHEN↙
选择对象或[增量(DE)/百分数(P)/全部(T)/动态(DY)]:
该提示中各选项含义如下:
(1)选择对象
该选项为默认选项,直接选择直线或者圆弧对象,选择后,系统会显示出所选择对象的当前长度和包含角(如果是圆弧的话)信息,并继续提示:
选择对象或[增量(DE)/百分数(P)/全部(T)/动态(DY)]:
(2)增量
以增量方式修改对象的长度,选择该选项后,AutoCAD命令行提示如下:
输入长度增量或[角度(A)]<0.0000>:
T输入长度增量
直接输入直线或者圆弧的长度增量,AutoCAD命令行提示如下:
选择要修改的对象或[放弃(U)]:
在该提示下选择直线段或者圆弧,所选对象会按指定的长度增量在离拾取点近的一端变长或变短。长度增量为正值是变长,为负值时变短。
T角度
该选项只适用于圆弧,它根据圆弧的包含角增量来修改圆弧的长度。选择该选项后,AutoCAD命令行提示如下:
输入角度增量<0>:
选择要修改的对象或[放弃(U)]:
在该提示下输入圆弧的角度增量,并选择圆弧,该圆弧会按指定的角度增量在离拾取点近的一端变长或变短。角度增量为正值时变长,为负值时变短。
(3)百分数
以相对于原长度的百分比来修改直线或者圆弧的长度。选择该选项后,AutoCAD命令行提示如下:
输入长度百分数<100.0000>:(输入长度的百分比)
选择要修改的对象或[放弃(U)]:(选择需要拉长的对象,在需要拉长的一端选取)
在该提示下输入拉长或者缩短的百分比,并选择要修改的对象,所选对象在离拾取点近的一端按指定的百分比变长或变短。百分数大于100时拉长对象,小于100时缩短对象。
百分数不能是0或者负数。
(4)全部
以给定直线新的总长度或圆弧的新包含角来改变对象。选择该选项后,AutoCAD命令行提示如下:
指定总长度或[角度(A)]<1.0000)>:
T指定总长度:要求输入直线或者圆弧的新的总长度,输入后,AutoCAD命令行提示如下:
选择要修改的对象或[放弃(U)]:
T角度:指定圆弧的新包含角度,该选项只适用于圆弧。选择该选项后,AutoCAD提示如下:
指定总角度<57>:
选择要修改的对象或[放弃(U)]:
依次指定圆弧新的包含角和要修改的圆弧对象。
(5)动态
利用该选项可以动态地改变圆弧或者直线的长度。选择该选项后,AutoCAD提示如下:
选择要修改的对象或[放弃(U)]:(选择要修改的对象)
在该提示下选择要修改的对象,选择后,AutoCAD给出一条橡皮筋线,动态显示对象的长度变化,同时提示:
指定新端点:(输入新端点的坐标或用鼠标拾取)
在该提示下确定圆弧或直线的新端点位置后,对象长度即发生相应变化。
8.倒角
倒角将连接两个不平行的对象,通过延伸或修剪使它们相交或利用斜线连接。可以倒角的对象包括直线、多段线、参照线和射线。
在中文版AutoCAD2005中使用倒角的命令为CHAMFER,调用该命令有如下三种方法:
T命令:在命令行中输入CHAMFER按回车键。
T菜单:单击“修改”|“倒角”命令。
T工具栏:在“修改”工具栏中单击“倒角”按钮。
在命令行中输入该命令后,AutoCAD命令行将出现如下提示:
命令:CHAMFER↙
(“修剪”模式)当前倒角距离1=0.0000,距离2=0.0000(报告当前倒角的距离)
选择第一条直线或[多段线(P)/距离(D)/角度(A)/修剪(T)/方式(M)/多个(U)]:
该提示中各选项含义如下:
(1)选择第一条直线
该选项为默认项,选择进行倒角的第一条直线。选择后AutoCAD命令行提示如下:
选择第二条直线:
选择相邻的另一条直线,AutoCAD按当前的倒角设置对这两条线进行倒角。
(2)多段线
对整个二维多段线的边角进行倒角。选择该选项后,AutoCAD命令行提示如下:
选择二维多段线:
在该提示下选择多段线后,AutoCAD对该多段线每个顶点处的相交直线段线当前模式倒角,倒角成为多段线的新线段。
如果多段线包含的线段过短以至于无法容纳倒角距离,则不对这些线段倒角。
(3)距离
设置倒角至选定边端点的距离。选择该选项后,AutoCAD命令行提示如下:
指定第一个倒角距离<0.0000>:
指定第二个倒角距离<10.0000>:
依次输入距离值后,AutoCAD命令行提示如下:
选择第一条直线或[多段线(P)/距离(D)/角度(A)/修剪(T)/方式(M)/多个(U)]:
可以继续进行倒角。
(4)角度
通过第一条线的倒角距离和第二条线的角度设置倒角距离。选择该选项后,AutoCAD提示如下:
指定第一条直线的倒角长度<0.0000>:
指定第一条直线的倒角角度<0>:
依次输入倒角长度和倒角角度后,可以继续进行倒角。
(5)修剪
设置倒角后是否保留原拐角边。选择该选项后,AutoCAD命令行提示如下:
输入修剪模式选项[修剪(T)/不修剪(N)]<修剪>:
如果选择“修剪”选项,AutoCAD将相交的直线修剪到倒角线的端点。若选定的直线不相交,系统将延伸或修剪它们以使其相交。如果选择“不修剪”选项,AutoCAD将创建倒角而不修剪选定直线。
(6)方式
设置倒角的方法。选择该选项后,AutoCAD命令行提示如下:
输入修剪方法[距离(D)/角度(A)]<角度>:
如果选择“距离”选项,将以两条边的倒角距离来倒角;如果选择“角度”选项,将以一条边的距离以相应的角度来倒角。
(7)多个
该选项可在调用一次倒角命令情况下依次对多个尖角进行倒角操作。与“多段线”选项不同的是:“多段线”选项只能针对多段线对象,选择一次即可对该多段线的全部尖角进行倒角处理;而“多个”选项的倒角对象不只限于多段线,它还针对其他的对象,如由直线段组成的多边形等也可。但无论是多段线还是其他对象都只能对一个个角进行选择操作。
倒角时,若设置的倒角距离太大或倒角度无效,AutoCAD会给出相应的错误提示。
以修剪模式对相交的两条边倒角,AutoCAD总是保留所拾取的那部分对象。
如果倒角距离为零时,AutoCAD将延伸或修剪相应的两条线以使二者终止于同一点。
9.倒圆角
圆角就是通过一个指定半径的圆弧来光滑地连接两个对象。可以倒圆角的对角包括圆弧、圆、椭圆、直线、多段线、射线、样条曲线和构造线等。
在中文版AutoCAD2005中给对象倒圆角的命令为FILLET,调用该命令有如下三种方法:
T命令:在命令行中输入FILLET按回车键。
T菜单:单击“修改”|“圆角”命令。
T工具栏:在“修改”工具栏中单击“圆角”按钮。
启动该命令后,AutoCAD命令行将出现如下提示:
命令:FILLET↙
当前设置:模式=修剪,半径=0.0000(报告当前的修剪模式和倒角半径)
选择第一个对象或[多段线(P)/半径(R)/修剪(T)/多个(U)]:
上述提示中的“多段线”、“修剪”、“多个”选项含义与“倒角”命令中相应的选项相似,而“半径”选项是用于设置过渡圆弧的半径。
如果要进行倒圆角的两个对象都位于同一图层,那么将在该图层创建圆角。否则,在当前图层创建圆角。
图形界限打开时,不能给在图形界限之外相交的线段加圆角,只能给多段线的直线段加圆角。
AutoCAD允许对两条平行线倒圆角,操作结果是圆角半径为两平行线距离的一半。
给具有直线边界的关联填充加圆角时,填充的关联性将被删除。当边界是多段显示时,填充的关联性将被保留。
圆角对象和位置的不同,其操作结果也不同。
4.1.5使用夹点编辑对象
在编辑过程中,用户常常要移动、镜像、旋转、拉伸和缩放各种实体,要执行这五种最常见的操作,除了可以应用前面介绍的各种基本编辑方法外,还可以应用AutoCAD提供的夹点编辑功能,以方便用户快捷地进行对象的编辑。
前面介绍的方法都是先执行命令后选择实体目标。如果在未启动任何命令的情况下,先移动光标至要进行编辑的实体目标上,再单击左键选中图形实体,那么被选取的图形实体上将出现若干个带颜色的小方框。这些小方框(系统默认设置为蓝色)是图形实体的特征点,称为夹点。使用夹点进行编辑要先选择作为基点的夹点,这个被选定的夹点称为基夹点(系统默认设置时该夹点变为红色)。
要将多个夹点作为基夹点,并且保持选定夹点之间的几何图形完好如初,在选择夹点时要按住【Shift】键。
夹点有关项目的设置可在“选项”对话框中的“选择”选项卡中进行。
1.“夹点”选项区控制与夹点相关的设置
在该选项区中各选项含义如下:
T启用夹点:控制在选中对象后是否显示夹点。
T在块中启用夹点:控制在选中块后如何在块上显示夹点。如果选中该复选框,AutoCAD显示块中每个对象的所有夹点;如果取消选中该复选框,AutoCAD在块的插入点位置显示一个夹点。
T未选中夹点颜色:确定未被选中的夹点的颜色。如果从颜色下拉列表框中选择“其他”选项,AutoCAD将弹出“选择颜色”对话框,AutoCAD将未被选中的夹点显示为一个小方块的轮廓。
T选中夹点颜色:确定选中的夹点的颜色。如果从颜色下拉列表框中选择“其他”选项,AutoCAD将弹出“选择颜色”对话框。AutoCAD将选中的夹点显示为一个填充的小方块。
2.“夹点大小”选项区用来控制AutoCAD夹点的显示尺寸
下面分别介绍如何运用夹点来完成移动、镜像、旋转、拉伸、缩放各种实体的操作。
在未执行任何命令之前选择一个实体目标,选中实体上显示该物体的所有夹点。移动光标至一个夹点上单击左键,激活其中一个夹点(系统默认设置时该夹点变为红色),命令行中出现如下提示:
**拉伸**
指定拉伸点或[基点(B)/复制(C)/放弃(U)/退出(X)]:
在该提示下,单击鼠标右键,弹出快捷菜单。其操作与命令行相似,首先在一级选项中选择要进行何种夹点操作,然后再在二级选项中选择相关操作。
(1)一级选项
T移动:选择该选项,以该夹点为基点对图形对象进行移动
T镜像:选择该选项,以该夹点为基点对图形对象进行镜像。
T旋转:选择该选项,以该夹点为基点对图形对象进行旋转。
T缩放:选择该选项,以该夹点为基点对图形对象进行缩放。
T拉伸:选择该选项,以该夹点为基点对图形对象进行拉伸。
(2)二级选项
T基点:重新选择要执行有关操作的基点。
T复制:选择该选项后,系统在对实体进行有关操作的同时进行复制。
T放弃:放弃上一步执行的操作。
T特性:选择该选项,弹出“特性”对话框,可以在该对话框中修改所选对象的有关特性。
T退出:退出操作。
4.2绘制卫生间设备平面图
从本节开始,将综合运用前面所学的绘图和编辑修改命令的知识创建一些具体实例造型,学习如何综合运用绘图和编辑修改命令绘制二维建筑及装饰图形。
4.2.1绘制浴缸平面图
本节主要介绍使用RECTANGLE、OFFSET、EXPLODE、FILLET和CIRCLE等命令绘制。
绘制浴缸平面图的具体操作步骤如下:
(1)启动中文版AutoCAD2005并新建一个CAD文件。
(2)绘制矩形。在命令行中输入RECTANGLE并按回车键,AutoCAD命令行提示如下:
命令:RECTANGLE↙
指定第一个角点或[倒角(C)/标高(E)/圆角(F)/厚度(T)/宽度(W)]:(确定第一个角点位置)
指定另一个角点或[尺寸(D)]:@1500,900↙
(3)偏移处理。在命令行中输入OFFSET并按回车键,AutoCAD命令行提示如下:
命令:OFFSET↙
指定偏移距离或[通过(T)]<通过>:100↙
选择要偏移的对象或<退出>:(选择刚绘制的矩形)