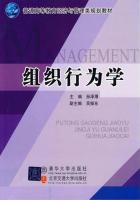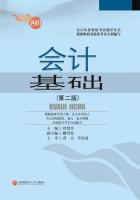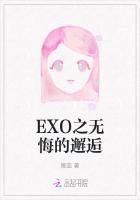一、统计表
统计调查得来的大量原始资料,经过汇总整理之后,按照规定的要求填在相应的表格内,这种填有统计资料的表格叫做统计表。
统计表对表现统计资料具有重要的作用:第一,它能够把说明总体单位特征的原始资料过渡为综合反映总体数量特征的表格资料,使统计资料的表现条理化、系统化和标准化;第二,它能够科学合理地组织统计资料,便于比较对照、分析研究现象的规模、速度和比例关系。
(一)统计表的结构
1.从统计表的形式看,统计表由四部分构成。
(1)总标题:它是统计表的名称,用以概括表中统计资料的主要内容。
(2)横行标题:它是各组的名称,反映总体单位的分组情况。
(3)纵栏标题:它是分组标志或指标的名称,说明纵栏所列各项资料的内容。
(4)数字资料:也称指标数值,它是统计表的具体内容,每一项指标数值都由相应的横行标题和纵栏标题加以限定。
2.从统计表的内容看,统计表包括主词和宾词两个部分。主词是统计表所要说明的总体,以及总体的各单位、各组的名称,或者各个时期。宾词是统计表用来说明主词的各个指标,包括指标名称、单位及指标数值。
(二)统计表的种类
统计表的种类可根据主词的结构来决定,按照主词是否分组和分组的程度,分为简单表、分组表和复合表。
1.简单表。简单表是主词未经任何分组的统计表。例如,主词是由总体单位名称组成的一览表;主词是由地区、国家、城市等目录组成的区域表;主词是按时间顺序组成的编年表等。2.分组表。分组表是主词按一个标志进行分组的统计表,利用分组来揭示现象的不同特征,研究总体的内部构成,分析现象之间的依存关系。
3.复合表。复合表是主词按两个或两个以上标志进行复合分组的统计表。
我们这里所说的简单表、分组表和复合表,是按同一个原始资料设计的,请注意它们之间的联系,特别是指标计算上的联系。
(三)统计表的编制规则
为使统计表的设计合理、科学、实用、简明、美观,在编制统计表时,必须遵守以下规则:
1.统计表的各种标题,特别是总标题的表达,应该十分简明、确切,能够概括地反映出统计表的基本内容,总标题还应该标明资料所属的时间和空间。
2.统计表的左右两端习惯上均不画线,采用开口式。
3.如果统计表的栏数较多,通常要加以编号,主词和计量单位等栏,用(甲)、(乙)、(丙)等文字标明;宾词指标各栏,用(1)、(2)、(3)等数字编号。各栏之间若有计算关系,可以用数字符号表示。如(3)(2)×(1),表示第(3)栏等于第(2)栏乘以第(1)栏。
4.表中数字应该填写整齐,对准位数,当数字为0或因数小可忽略不计时,要写上0;当缺乏某项资料时,用符号“……”表示;不应有数字时用符号“―”表示。
5.表中的横行“合计”,一般列在最后一行(或最前一行),表中纵栏的“合计”一般列在最前一栏。
6.统计表中必须注明数字资料的计量单位,当表中只有一种计量单位时,可以把它写在表头的右上方。如果表中需要分别注明不同的单位,横行的计量单位可以专设一栏;纵栏的计量单位,要与纵栏标题写在一起。
7.必要时,统计表应加注说明或注解。例如,某些指标有特殊的计算口径,某些资料只包括一部分地区,某些数字是由估算来插补的,这些都要加以说明。此外还要注明统计资料的来源,以便查考。说明或注解一般写在表的下端。
编制实用、美观的统计表,关键在于实践,通过经常观察、揣摩并动手绘制,才能熟练掌握。
二、统计图
(一)统计图的概念
统计图是利用几何图形或具体形象表现统计资料的一种形式。用统计图表现统计资料,具有鲜明醒目、富于表现力、易于理解的特点,因而绘制统计图是统计整理的重要内容之一。
统计图可以表明现象的规模、水平、结构、对比关系、依存关系、发展趋势和分布状况,有利于进行统计分析和研究。目前主要利用Excel绘制统计图。
(二)统计图的种类
常用的统计图主要有几何图、象形图、统计地图等。
1.几何图
几何图是利用几何中的图和线来表明统计资料的图形。几何图包括条形图、平面图、曲线图等。
(1)条形图。条形图是用宽度相等、高度或长短不同的条形来表示现象之间对比关系的统计图。
是一个竖直条形图,反映的是某企业2002~2008年的销售量情况。
为水平条形图,反映的是某企业各车间产量计划完成情况。
为立体条形图,反映的是某企业产量计划完成情况。
属于结构条形图,反映了某企业产品质量的变动情况。
(2)平面图。平面图是以几何图形的面积来表示统计指标数值大小的一种图形。它可以用来比较同类指标的大小,说明总体结构。平面图有正方形面积图和圆形图两种。
正方形面积图是以正方形面积的大小来表示统计指标数值大小的图形。在绘图时需将各个指标数值开方求得边长,再按放大或缩小比例绘出相应的若干个正方形面积图进行比较。属于正方形面积图,反映的是某企业员工人数增长情况。
圆形图是以圆形面积或以圆内各扇形面积的大小来表示指标数值大小的图形。它用于比较指标和反映总体的内部结构。
(3)曲线图。曲线图是用曲线的升降来表示数值大小和发展变化的图形。曲线图分为动态曲线图、计划完成情况曲线图和分配曲线图等。
动态曲线图是反映不同时期发展水平变动的图形,从曲线的倾斜度还可以看出发展速度的快慢。
计划完成情况曲线图是用不同线条来代表计划数和实际数,以反映计划完成情况的图形。反映了某车间的计划完成情况。
分配曲线图是用曲线的升降起伏,来反映总体单位在总体各组中的分配情况及次数分配变化规律的图形。分配曲线图也叫次数分布图,它是分配数列的图形表示法。根据,绘制分配曲线图。
2.象形图
象形图先根据所要比较指标的数值绘成条形图或平面图,再在图中画以具体的象形,用象形的大小或个数来比较统计指标的数值。象形图鲜明生动,富有表现力。它常用于比较同类指标。
3.统计地图
统计地图以地图为背景,对社会现象有关地理分布的资料进行图示。它或者用大小不同的实物图形(或符号),或者用不同线纹(或颜色),或者用圆点的多少(每一圆点代表一定数值)来表示不同的分组数值,从而反映数量关系在各个地区上的分布状况。反映了某企业的用户分布情况。
一、应用Excel作频数分布表
(一)定量分析数据整理分析
1.使用频数函数(FREQUENCY)编制频数分布表
(1)使用频数函数(FREQUENCY),对一列垂直数组进行频数分布计算。
频数函数(FREQUENCY)的语法形式为:FREQUENCY( Data_array, Bins_array)
其中:Data_array为需要编制频数分布的数据,为一个数组或对一组数据的引用。
Bins_array是设定对Data_array进行频率计算的分段点,为频数或次数的接收区间,为一个数组或对数组区域的引用。
(2)编制频数分布表的步骤
【例6】我们以本章【例3】为例,应用Excel函数工具编制频数分布表。
具体操作步骤如下:
第一步:将生产车间50名工人日加工零件数输入A1至A50单元格内。
第二步:排序(应用“数据”中的“排序”选项),然后找出数据中的最大值和最小值,计算出极差。
第三步:确定分组组数k7。
第四步:确定分组的组限及其对应的分段点(109、114、119、124、129、134、139)。
第五步:将分段点数据输入C4至C10单元格内,并把分段点对应的组限输入 D4至D10单元格内。该组数据从109~139,分7组,间距为5。分段点109表明加工零件数在105~110个的生产人数;分段点114表明加工零件数在110~115个的生产人数等。
第六步:依次合并单元格C2、C3; D2、D3;E2、E3,在C2和 D2单元格中输入“零件数分组(个/人)”,在E2单元格中输入“频数”。
第七步:选定E4至E10单元格作为放置频数的区域,并将该区域全部选中。
第八步:在“插入”菜单中选择“函数”选项,弹出“插入函数”对话框。
第九步:在“选择类别”列表中选择“统计”,在“选择函数”列表中选择“FREQUENCY”,单击“确定”按钮,弹出“函数参数”对话框。
第十步:在“Data_array”中输入“A1:A50”,在“ Bins_array”中输入“C4:C10”。
第十一步:由于频数分布是数组操作,所以,此处不能直接单击“确定”按钮,而应先用鼠标点击编辑区,再按Ctrl Shift组合键,同时敲击“回车”键,得到频数数列。
第十二步:先求统计频数合计数。即单击E11单元格,输入“SUM(E4:E10)”,敲击“回车”键得到合计结果“50”(SUM是求和函数)。再按统计表编制要求进行整理,完成频数分布表,结果。
2.使用“数据分析”工具编制频数分布表
【例7】我们继续以本章【例3】为例,使用“数据分析”工具,编制频数分布表。
具体操作步骤如下:
(1)完成【例6】前4步骤的操作。
(2)将分段点数据输入C3~C9单元格内。
(3)点击“工具”菜单,选择“数据分析”选项。如果没有此项选项,就选择“加载宏”,选取“分析工具库”和“分析数据库―VBA函数”进行安装,以具备该功能。打开“数据分析”对话框。
(4)选择“直方图”,点击“确定”按钮打开直方图对话框。
(5)在“输入区域”中,输入“A1:A50”;在“接收区域”中,输入“C3:C9”,“标志”选项为空;在“输出区域”中输入“ D2”,然后点击“确定”按钮,结果。最后再按统计表设计要求进行整理制作出频数分布表,结果。
3.计算频率和累计频数(频率)
(1)通过【例6】取得频数分布表后,可再列表进行频率以及累计频数(频率)计算。
具体操作步骤如下:
①合并单元格F2、F3,在F2单元格输入“频率”,然后单击F4单元格,输入“E4/E11*100”(*是乘法符号),敲击“回车”键得出数据6(该数为百分数);然后运用单元格填充句柄功能,按住鼠标左键向下拖拽至F10单元格,放开鼠标,即得出F5~F10单元格的百分数;再将E11选中,运用单元格填充句柄功能横向拖拽至F11,得出频率合计。计算结果。
②合并单元格G2、G3,在G2单元格输入“向上累计频数”,然后单击G4单元格,输入“SUM(E4:E4)”,敲击“回车”键得出结果为3(该数为百分数);然后运用单元格填充句柄功能向下拖拽至G10单元格,放开鼠标,即得出G5~G10单元格的向上累计频数;同理,利用相同的方法可以得出向上累计频率,计算结果。向下累计频数(频率)如法炮制。
(2)通过【例7】取得频数分布后,用直方图进行累计频率计算。
具体操作步骤如下:
首先打开直方图对话框,在“输入区域”中,输入“A1:A50”;在“接收区域”中,输入“C3:C9”,“标志”选项为空;在“输出区域”中输入“ D2”,同时选中“累计百分率”,点击“确定”按钮,计算结果。最后再按统计表设计要求进行整理制作出频数分布表。
(二)定性分析数据
在数据整理过程中,不仅需要整理以变量数列形式表现的资料,有时也需要整理以文字形式表现的品质数列资料,如性别、职业、文化程度、电话类型等品质数列资料。在整理这些资料时,可将其转化为数据型资料,再依照前述方法进行操作处理。例如,在对品质标志“性别”文字资料处理时,先确定标志表现的数字代码(此代码并非统一规定),如可令男性“0”,女性“1”,然后将文字“替换”成数字代码(应用Excel文档中“编辑”菜单里的“替换”功能),这样就可将文字资料转化成数据资料,再按前述方法编制频数分布表。
二、应用Excel绘制统计图
以绘制柱形图为例说明应用Excel绘制统计图的基本操作步骤。
【例8】试将2008年中国城镇居民家庭基本情况数据应用Excel绘制柱形图。
(一)导入数据
具体操作步骤如下:
1.登录相关信息网站,查找数据。登录国家统计局网站http://www.stats.gov.cn,先在网站中点击“统计数据”,打开新页面后点击“年度数据”,在“综合”项目中选取“2008年”,点击“检索”,即可看到《2008中国统计年鉴》。打开《2008中国统计年鉴》第九章人民生活中“9-5城镇居民家庭基本情况”统计资料。
2.复制该资料,并以记事本格式保存。
3.新建Excel文档,并以“城镇居民家庭基本情况.xls”文件名保存。
4.导入数据。打开“城镇居民家庭基本情况.xls”工作表,点击“数据”菜单,选择“导入外部数据”选项中的“导入数据”。
5.按照指定操作程序导入数据,完成城镇居民家庭基本情况表的制作。若想“转置”文档排列格式可点击“选择性粘贴”来完成。结果。
(二)绘制柱形图
具体操作步骤如下:
1.打开“城镇居民家庭基本情况.xls”工作表。
2.点击菜单栏内的“图表向导”图标,或在Excel的“插入”菜单中选择“图表”选项,Excel会弹出“图表向导”对话框,启动图表向导。在“图表类型”列表中选择“柱形图”,在“子图表类型”列表中选择“簇状柱形图”,单击“下一步”按钮,进入“图表源数据”对话框。
3.在这步中,主要是选择“数据区域”和“系列”,以确定“图表源数据”。
(1)对“数据区域”的处理。单击“数据区域”右端的“压缩对话框”按钮,打开工作表,在工作表上将鼠标指向单元格B3,按下鼠标左键,拖拽至D7单元格,再单击“压缩对话框”按钮,回到“图表数源据”对话框。确定B3:D7单元格作为此图的数据源后,还应注意数据系列产生在“行”或“列”,本题数据系列产生在“列”。
(2)对“系列”的处理。在“图表源数据”对话框中,点击“系列”图标,该对话框可用来对选取的数据区域(数据“系列”)进行增、删、改的处理。①修改“系列”名称。操作方法是:用鼠标左键点击“系列1”,并在“名称”后面的方框内输入数据项目名称“食品”。同理,依次将“系列2”和“系列3”命名为“衣着”和“居住”。②添加或删除“系列”。例如,添加“医疗保健”这列数据。操作方法是:先点击“系列”对话框下部的“添加”按钮,添加新数列系列4。然后在“名称”后面的方框内输入“医疗保健”(或按下“压缩对话框”,鼠标点击F2单元格),再在“值”后面的方框内输入“城镇居民家庭基本情况!F3:F7”(或按下压缩对话框,鼠标点击F3单元格,并继续拖拽到F7单元格)。最后在“分类轴标志”后面的方框内输入“城镇居民家庭基本情况!A3:A7”(或按下压缩对话框,鼠标点击A3单元格,并继续拖拽到A7单元格)。
(3)完成图表源处据处理后,点击“下一步”按钮,出现“图表选项”对话框。在该对话框内,选中“标题”图标,此时,便有一个预览的图形。
4.在“图表标题”下面的方框内输入“2008年中国城镇居民家庭基本情况柱形图”,在“分类轴”下面的方框内输入“时间”,再在“数值轴”下面的方框内输入“支出额”(操作结果。至于“坐标轴”、“网格线”、“图例”、“数据标志”和“数据表”等项内容都可以选取系统默认状态设置或根据制图要求做适当调整。最后点击“下一步”按钮,出现“图表位置”对话框,确定图表位置,点击“完成”按钮。操作结果。
5.将鼠标光标放在支出额文字位置,屏幕会出现“数值轴标题”,这时用鼠标右键单击该位置,会出现“坐标轴格式”选项,点击它。然后在“坐标轴格式”的“对齐”选项中,将“文字”度数选择为0;在“字体”选项中,将字号选择为“9”,点击“确定”按钮。
6.将鼠标光标放在支出额数字位置,屏幕会出现“数值轴”,这时还用鼠标右键单击该位置,同样会出现“坐标轴格式”选项,点击它。然后在“刻度”选项中,将“最小值”设为0,“最大值”设为4000,“主要刻度单位”设为1000,“次要刻度单位”设为200,“分类轴交叉于”选择0,“显示单位”选择“千”,点击“确定”按钮。出现我们绘制的柱形图。如果对上述调整仍感不满意,还可以在图形上继续修改,直至满足为止。