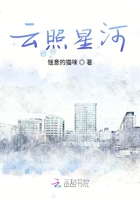应用“样式”对话框可以重命名样式,步骤如下:
①单击格式(0)菜单的“样式”命令,打开样式对话框;
②在“样式”列表中单击想要重命名的样式;
③单击“更改按钮”。Word将显示“更改样式”对话框;
④在“名称”框中输入一样式名;
⑤同时在“更改样式”对话框中作一些其他更改,包括重新设置字符模式和段落格式,单击确定按钮。
6.打印文档的程序
在Word状态下,如果要打印文档,一般先进行打印预览,确定打印的样式。
当通过打印预览确认编排效果符合要求时,就可进行打印了。但进行打印前最好能先查看一下打印机是否已接好,是否装备好了纸。打印的方法可使用“常用,,工具栏上“打印”按钮,也可选择“文件”菜单中的“打印’’命令,这要看具体情况而定,当只需打一份文档,而打印机又已准备好,可以使用打印按钮,但最好使用打印对话框的方法。
(1)单击“文件”,再单击“打印”;
(2)单击“打印”命令后,屏幕显示“打印”对话框。
打印时对“打印”对话框的设置要求如下:
①在“打印机”框中查看打印机名称是否相符;
②“属性”按钮用来设置打印质量、纸张大小等;
③“打印到文件”可以将打印输出到磁盘文件而不是打印机;
④“双面打印”应用于要进行双面打印的情况下;
⑤在“页面范围”框中选择一个合适的选项;
⑥在“份数”组合框中设定为所希望的值;
⑦在“打印内容”的下拉框中设定相应的打印内容,尤其不是打印文档时更应注意,在下拉列表中选择下列的选项之一:
文档
样式
文档属性
批注
自动图文集词条按键指定方案
⑧在“打印”下拉框中设定是打印全部页、奇数页还是偶数页。
其他打印选项可通过选择word的工具(I)菜单的‘‘选项’’中“打印”标签或直接通过“打印”对话框中“选项”按钮来实现。
7.提高办公效率的后台打印法
为了在打印时可以同时做其他工作,往往采用后台打印的方式,尤其是在有些打印作业花的时间比较长的情况下。
后台打印的条件是在“打印选项”中首先选定“后台打印’’复选框,其步骤如下:
(1)单击“文件”菜单,再单击“打印”;(2)单击“选项”,显示“打印”对话框;(3)单击确定。
如正在进行后台打印,而又想确切了解一下各项打印的状态及改变打印作业的状态,应进行如下操作:
(1)在windows任务栏双击打印图标;(2)单击选择想要停止或取消的作业;
(3)单击相应的选项“暂停”或“取消”;(4)切换回Word。
如果想中途取消打印作业,可通过“开始”菜单选择“打印机”,双击相应打印机图标或者直接通过windows的任务栏双击打印机图标,然后选定相应的打印作业,从菜单中选定“打印机”中的“清除打印作业”。
8.电子表格制作软件:Excel
Excel是美国Microsoft公司开发的办公自动化的软件——“Office”的重要成员之一。Excel是一个功能极为强大的电子表格软件,它具有强大的表格制作、数据计算与分析能力,并且可以将表格中的数据以各种统计图表的形式展示出来,从而大大增强了数据的可视性。
Excel具有如下的一些主要功能特征:
(1)Excel是在Windows环境下运行的软件,除提供菜单、窗口、对话框等图形化用户界面外,还将常用的工具栏按钮显示在屏幕上,使用户可以相当轻松方便地用鼠标进行操作。
(2)Excel是以“表格”方式处理数据的软件,功能全面,几乎可以做所有的数据处理工作。并且支持“所见即所得”。
(3)Excel提供了丰富的数据处理函数,可用于复杂的数据分析和报表统计。
其表上数据计算的速度非常之快。
(4)丰富的自动化功能,使完成工作更为便利。其自动更正功能可在键人内容的同时自动更正许多错误。此外,更有自动插入日期与时间、自动套用文本格式、自动进行拼写与语法检查等功能。
(5)丰富的绘制图表功能,可以根据表格中的数据自动创建各种统计图表。
当表格数据变化时,图表的内容将自动更新。
(6)可以方便地与其他Windows应用程序交换数据。例如与Word文字处理软件、PowerPoint演示文稿软件、Access数据库软件、写字板应用程序等共享信息。
(7)新增的Web工具,极大地方便了用户使用Internet。超级链接功能可直接连接到Web网站或HTML文档,并可以根据需要方便地将Excel 97的文档转换为HTML文档。
9.Excel的基本概念
为了大家熟练使用Excel,我们必须先对Excel的概念作一简单介绍。
(1)工作簿(Workbook)
一个Excel文件称为一个工作簿。在一个工作簿中可以包含若干工作表。
(2)工作表(Worksheet)
工作簿中的每一张表称为工作表。每个工作表下面都会有一个标签,第一张工作表默认的标签为Sheetl,第二张为Sheet2,以此类推。在默认的情况下,新建的工作簿文件会包含有16张工作表,用户可根据需要自行增加或删除工作表。
(3)表格区域(Range)
表格区域是指工作表中定义的一些矩形块区域。可以对定义的区域进行各种各样的编辑,如:拷贝、移动、删除等。用该区域的左上角和右下角的单元格的位置来引用该区域。中间用冒号作分隔符。同单元格一样,也可以给区域命名然后通过名字来引用它。
(4)单元格(Cell)
单元格是指表格中的一个格子。单元格的引用一般通过指定其坐标来实现。
通过行号和列号来指定单元格的相对坐标,例如:B2,E5等。指定单元格的绝对坐标只需在行、列号前加上符号“$”,例如:“$B2,$E5。另外也可先对单元格命名,通过名字来引用该单元格。给单元格命名可通过如下步骤实现:①先在Excel表中选择一个单元格,输入“姓名”两个字。
②在对话框中,在定义名字对话框中的“当前工作簿名字”文本框中键入名字,在“引用位置”文本框中输入名字所对应单元格的绝对坐标,单击确定即可。
(5)活动单元格(Active Cell)
活动单元格是指目前正在操作的单元格。此时可以对该单元格进行输入新内容、修改或删除旧内容等操作。一个活动单元格,它的边框线变成粗线,Excel2000同时使该单元格的行、列号:勾突出显示,使用户对正在使用的单元格的坐标一目了然。
(6)函数与公式(F"unction and ForITILlla)
在Excel中提供了大量的函数和公式,可以帮助用户对表进行各种统计计算,对各种项目进行统计。在使用这些函数时,用户必须按要求给出所需的参数。在具体使用时,可随时调用ffice助手查看参数的设置。
公式是指由值、单元格引用、名字、函数或运算符组成的式子。它包含于单元格中并从现有值中产生一个新值。公式一般由用户对引用的表进行自定义。
在函数与公式中引用单元格,若使用相对坐标,则被引用单元格相对函数或公式所在的单元格来定位;若使用绝对坐标,则被引用单元格相对整个工作表定位。具体的使用方法,将在后面详细介绍。
10.EXCEL的基本操作
(1)新建一个文件
当启动Excel时,系统自动产生一个名为bookl的新工作簿。如果再需要新建工作簿文件时,其操作步骤如下:
①单击文件(F)菜单;
②单击新建命令。
新建的工作簿文件会自动默认取名为book2、book3等,当文件第一次存盘时系统会让用户为这些文件指定新的文件名。也可直接单击工具条中的新建按钮来创建新文件。工作簿文件默认的扩展名为.xls。
(2)保存文件
当完成工作簿文件,要把它保存到磁盘上。对新建文件,第一次存盘的操作如下:
①激活文件(F)菜单,单击“另存为”命令,系统显示对话框;
②单击“保存位置”下拉框,选择驱动器及目录;
③在“文件名”编辑框中指定文件名,可不输人扩展名,由系统存盘时自动加载;
④单击“保存”按钮。
(3)打开已有的文件
打开原来已建立的工作簿文件按如下步骤进行:①激活文件(F)菜单,单击“打开文件”命令。系统显示对话框;②同上述“保存文件”步骤,通过指定驱动器和目录,选择或直接输人需打开的文件名,单击“打开”按钮。也可直接单击工具条中的打开文件按钮来显示上述对话框。
(4)同时打开多个工作表
在Excel中新建一个工作簿或打开一个已经存在的工作薄时,Excel会自动打开这个工作簿中所有的工作表,同时您可以对工作表进行管理,添加更多的工作表或将工作表从工作簿中删除,甚至可以隐藏某些工作表或将工作表的隐藏状态取消。
(5)调整表格的大小
建立一个工作表后,可调整表格的宽度和高度,这样可使表格的大小更适合内容,调整表格其中一列的宽度的方法如下。
将鼠标指针定位在该列的右边界,指针变为十时,用鼠标拖动边界,可改变列的宽度的大小,并且其他列宽:不受影响。同时会出现提示框显示宽度的大小。对于行高的改变十分类似。拖动行的边界即可。
(6)输人数据
在完成新建或打开一个工作簿文件后,即可在该工作表上进行数据的输入。Ex.cel允许每个单元格容纳32,000个字符,每个工作表达到65,536行。当一个单元格的内容输入完毕后,可用箭头键<;一>;、<;一>;、、<;0>;或回车键来结束。
11.打印Excel表格
打印Excel表格的步骤如下:
(1)设置打印区域
在Excel中可以设置打印区域,从而用户可以控制只将工作表的某一部分打印出来。设置打印区域的步骤如下:
①选定打印区域所在的工作表,拖动鼠标选定所需打印的工作表区域;②单击文件(F)菜单的“打印区域”子菜单中的“设置打印区域”命令。
则Excel把刚才选定的工作表区域设置为打印区域。
要取消打印区域的设置可以单击文件(F)菜单下的“打印区域”命令,在弹出菜单中选取“取消打印区域”菜单项。Excel 2000将把最近设置的打印区域取消。另外,还可以用下节介绍的分:页预览操作进行打印区域的设置。
(2)分页预览
Excel增设的分页预览功能,为工作表的打印设置提供了更为直观的方式。它用鼠标拖动分页符和打印区域的边界,系统自动调整打印区域大小,使其适合打印页界。
移动鼠标键,当到达反白显示区域的边界,鼠标指针由+形变为双向箭头时,按鼠标左键,并拖动鼠标直到选择好要打印的区域,放松鼠标左键。则背景为白色的是需要打印部分,背景为黑灰色的为不打印部分。
(3)打印预览及打印
激活文件(F)菜单,单击“打印预览”命令,屏幕显示打印预览状态。
在对话框中,我们可以按“缩放”按钮,放大打印的情况;按“页边距’’
按钮,观察打印内容在一页中的具体位置。
当打印预览符合要求后,单击“打印”按钮,屏幕显示“打印”对话框,设置好打印范围及打印内容后,按“确定”按钮开始执行打印。