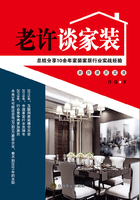3.拆卸时注意各插接线的方位,如硬盘线、软驱线、电源线等,以便正确还原。
4.用螺丝固定各部件时,应首先对准部件的位置,然后再上紧螺丝,尤其是主板,略有位置偏差就可能导致插卡接触不良;主板安装不平将可能会导致内存条、适配卡接触不良甚至造成短路,天长日久甚至可能会发生形变导致故障发生。
5.由于计算机板卡上的集成电路器件多采用MOS技术制造,这种半导体器件对静电高压相当敏感。当带静电的人或物触及这些器件后,就会产生静电释放,而释放的静电高压将损坏这些器件。电脑维护时要特别注意静电防护。
准备好工具,了解了操作时的注意事项后就可以开始给电脑做清洁了。
三、外部设备清洁
1.显示器的清洁。显示器的清洁分为外壳和显示屏两个部分。
步骤1:外壳变黑变黄的主要原因是灰尘和室内烟尘的污染。可以利用专门的清洁剂来恢复外壳的本来面目。
步骤2:用软毛刷来清理散热孔缝隙处的灰尘。顺着缝隙的方向轻轻扫动,并辅助使用吹气皮囊吹掉这些灰尘。
步骤3:对于显示屏的清洁就略微麻烦,由于显示屏现在都带有保护涂层,所以在清洁时不能使用任何溶剂型清洁剂,可以采用眼镜布或镜头纸擦拭。擦拭方向应顺着一个方向进行,并多次更换擦拭布面,防止已经占有污垢的布面再次划伤涂层。
2.键盘及鼠标的清洁。
步骤1:将键盘倒置,拍击键盘,将进入键盘卡键的碎屑拍出键盘。
步骤2:使用中性清洁剂或计算机专用清洁剂清除键盘上难以清除的污渍,用湿布擦洗并晾干键盘。
步骤3:用棉签清洁键盘缝隙内污垢。
同样,鼠标使用的时间长后,也会出现不听指挥的情况。这时就需要对其进行除尘处理。一般来说,机械鼠标只需要清理“身体”里的滚动球和滚动轴即可。
步骤1:将鼠标底的螺丝拧下来,打开鼠标。
步骤2:利用清洁剂清除鼠标滚动球和滚动轴上的污垢,然后将鼠标装好即可。
由于光电鼠标多采用的密封设计,所以灰尘和污垢不会进入内部。平时在使用鼠标时,最好使用鼠标垫,这样会防止灰尘和污垢进入鼠标。
3.机箱外壳的清洁。由于机箱通常都是放在电脑桌下面,平时不是太注意清洁卫生,机箱外壳上很容易附着灰尘和污垢。大家可以先用干布将浮尘清除掉,然后用沾了清洗剂的布蘸水将一些顽渍擦掉,然后用毛刷轻轻刷掉机箱后部各种接口表层的灰尘即可。
四、主机内部清洁
1.拆卸主机。
注意:拆卸前,一定要关机,然后放掉身上的静电或者戴上防静电手套后才能进行如下操作。
步骤1:首先拔下机箱后侧的所有外设连线,用螺丝刀拧下机箱后侧的几颗螺丝,取下机箱盖。
步骤2:将主机卧放,使主板向下,用螺丝刀拧下条形窗口上沿固定插卡的螺丝,然后用双手捏紧接口卡的上边缘,竖直向上拔下接口卡。
步骤3:将硬盘、光驱和软驱的电源插头沿水平方向向外拔出,数据线的拔出方式与拔电源线相同,然后用十字螺丝刀拧下驱动器支架两侧固定驱动器的螺丝,取下驱动器。
步骤4:拧下机箱后与电源的四个螺丝,取下电源。
步骤5:拔下插在主板上的各种接线插头。在拆卸电源的双排20针插头时,要注意插头上有一个小塑料卡,捏住它然后向上直拉即可拔下电源插头。
步骤6:稍微用点力,将内存插槽两头的塑胶夹脚向外扳动,使内存条能够跳出,取下内存条。
步骤7:在拆卸CPU散热器时,需先按下远端的弹片,并让弹片脱离CPU插座的卡槽取出CPU散热器。
步骤8:拧下主板与机箱固定的螺丝,将主板从机箱中取出。
2.开始清理。
步骤1:清洁主板,用毛刷先将主板的表面的灰尘清理干净。然后用油画笔清洁各种插槽、驱动器接口插头。再用皮老虎或者电吹风吹尽灰尘。提示:如果插槽内金属接脚有油污,可用脱脂棉球沾电脑专用清洁剂或无水乙醇去除。
步骤2:清洁内存条和适配卡。可先用刷子轻轻清扫各种适配卡和内存条表面的积尘,然后用皮老虎吹干净。用橡皮擦擦拭各种插卡的金手指正面与反面,清除掉上面的灰尘、油污或氧化层。
步骤3:清洁CPU散热风扇。用小十字螺丝刀拧开风扇上面的固定螺丝,拿下散热风扇。用较小的毛刷轻拭风扇的叶片及边缘,然后用吹气球将灰尘吹干净,然后用刷子或湿布擦拭散热片上的积尘。提示:有些散热风扇是和CPU连为一体的,没办法分离风扇与散热片,只能用刷子刷去风扇叶片和轴承中的积尘,再用皮老虎将余下的灰尘吹干净。
步骤4:清洁电源。用螺丝刀将电源上的螺丝拧开,取下电源外壳,将电源部分的电路板拆下,使电路板和电源外壳分离,然后使用皮老虎和毛刷进行清洁即可,最后将电源背后的四个螺丝拧下,把风扇从电源外壳上拆卸下来,用毛刷将其刷洗干净。提示:如果电源还在保质期内,建议用小笔刷将电源外表与风扇的叶片上的灰尘清除干净即可。因为没有过质保期的电源,随意拆卸会失去质保。
步骤5:清洁光驱。将回形针展开插入光驱前面板上的应急弹出孔,稍稍用力将光驱托盘打开,用镜头试纸将所及之处轻轻擦拭干净。如果光驱的读盘能力下降,可以将光驱拆开,用脱脂棉或镜头纸轻轻擦拭除去透镜表面的灰尘,最后装好光驱即可。注意:由于透镜表面有一层膜,所以在清洁时一定要用柔软的干布擦拭。
完成所有的清洁工作后,接下来的就是将这些部件还原。不过想要电脑运行如初,除了对电脑硬件进行清洁外,系统的清理维护也是必需的。
1.在同一个硬盘上安装太多的操作系统会引起系统死机。
2.CPU、显示卡等配件不要超频过高,要注意温度,否则,在启动或运行时会莫名其妙地重启或死机。
3.在更换电脑配件时,一定要插好,因为配件接触不良会引起系统死机。
4.BIOS设置要恰当,虽然建议将BIOS设置为最优,但所谓最优并不是最好的,有时最优的设置反倒会引起启动或者运行死机。
5.最好配备稳压电源,以免电压不稳引起死机。
6.如果有条件的话,加装一个UPS,使电脑在停电后不会造成死机。
7.对来历不明的软盘和光盘,不要轻易使用,对E-mail中所附的软件,要用杀毒软件检查后再使用,以免传染病毒后,使系统死机。
8.在应用软件未正常结束时,别关闭电源,否则会造成系统文件损坏或丢失,引起自动启动或者运行中死机。对于Windows98/2000/NT等系统来说,这点非常重要。
9.在安装应用软件当中,若出现提示对话框“是否覆盖文件”,最好选择不要覆盖。因为通常当前系统文件是最好的,不能根据时间的先后来决定覆盖文件(除非你对文件的时间很在意)。
10.在卸载软件时,不要删除共享文件,因为某些共享文件可能被系统或者其他程序使用,一旦删除这些文件,会使应用软件无法启动而死机,或者出现系统运行死机。
11.设置硬件设备时,最好检查有无保留中断号(IRQ),不要让其他设备使用该中断号,否则引起IRQ冲突,从而引起系统死机。
12.在加载某些软件时,要注意先后次序,由于有些软件编程不规范,在运行时不能排在第一,而要放在最后运行,这样才不会引起系统管理的混乱。
13.在运行大型应用软件时,不要在运行状态下退出以前运行的程序,否则会引起整个系统的崩溃。
14.在内存较小的情况下,最好不要运行占用内存较大的应用程序,否则在运行时容易出现死机。建议在运行这些程序时应及时保存当前正在使用的文件。
15.对于系统文件或重要文件,最好使用隐含属性,这样才不至于因错误操作而删除或者覆盖这些文件。
16.修改硬盘主引导记录时,最好先保存原来的记录,防止因修改失败而无法恢复。
17.最好少用软件的测试版,因为测试版在某方面不够稳定,在使用后会使系统无法启动。
18.在Windows95/98中尽量不要运行16位应用程序,因为16位的应用程序会与Windows中的32位应用程序产生冲突,从而引起死机或无法启动。
19.在升级BIOS之前,应确定所升级的BIOS版本,同时应先保存一下原先的版本,以免升级错误而使系统无法启动。
20.尽量不要使用来历不明的软件,因为这些软件里隐藏着大量病毒,一旦执行,会自动修改你的系统,使系统在运行中出现死机。若有使用,请于事先杀毒以防万一。
如何清除电脑的系统垃圾:
步骤1:清空回收站垃圾。在删除文件后,右键点击回收站图标,按“清空回收站”即可。
步骤2:删除临时文件。右键点击IE快捷方式,选择“属性”,在“常规”选项卡中分别点击“删除Cookies”、“删除文件”和“删除历史记录”三个按钮来清除上网留下的临时文件。提示:在点击“删除文件”按钮后,在弹出的对话框中一定要钩选“删除所有脱机内容”),这样才能保证完全清除上网记录。
步骤3:清除“文档”菜单中的文件名。点击“开始”→“设置”→“任务栏和开始菜单”,打开“任务栏属性”对话框。在该对话框中选择“开始菜单程序”标签,然后点击“清除”按钮即可。
步骤4:清除“运行”列表中的程序名。运行“Regedit”命令,打开注册表编辑器,然后找到“HKEY_CURRENT_USER/Software/Microsoft/Windows/CurrentVersion/Explorer/RunMRU”。在该注册表的右侧显示出“运行”下拉列表中的信息。要删除某个项目,用鼠标右击名称,选择“删除”即可,注意不要删除“默认”和“MRUList”所在的行。
步骤5:清除系统多余字体及临时文件。利用控制面板上的字体图标程序即可删除掉不需要的字体。删除Windows目录下的TemporaryInternetFiles文件夹中的所有文件即可清除临时文件。
步骤6:删除不使用的程序。利用控制面板上的“添加/删除程序”来清理硬盘中没有使用的应用程序。
解决简单的电脑故障:
1.开机没反应。
解决方法:首先确定你的电源已经打开,所有的连线全部连接到位。多数情况是由于忘记将电源插头插到主板上造成的,只要将电源的主板供电插头接到主板上即可解决问题。
2.开机后长时间停留在Windows画面,无法进入系统。
解决方法:此类情况多由硬盘引起。检查硬盘的数据线和电源线是否连接好了,接触不良就会出现这种情况。重新插一次硬盘的数据线和电源线,并保证接触良好即可排除问题。
3.系统启动后,桌面可显示,但是图标、菜单、工具条等显示不清,或者不能调节显示器的分辨率,图像粗糙。
解决方法:可能是由于显卡驱动程序丢失造成的,可以重新安装一次显卡的驱动程序来解决问题。
4.电脑开机显示器点不亮,其余的一切正常。
解决方法:轻轻摇晃显卡与显示器之间的信号线,如果问题解决,则需要重新连接显示器和显卡,一定要将信号线上的螺丝拧紧。
5.网络连接后无法使用Ping命令找到对方计算机。
解决方法:通常说来不是网线不通就是网卡工作不正常。一般的网卡会有两个指示灯,一盏为电源灯,另一盏为数据信号指示灯。如果电源灯不亮,说明网卡本身或者主板卡槽有问题,更换后可解决;信号传输灯不亮,则与接口或者网线有关,逐个检查后即可解决。
6.ADSLModem有部分指示灯不亮。
解决方法:当ADSLModem接上电源后,电源LED指示灯会亮起。如果LED指示灯熄灭的话,请检查电源接线是否正确。
7.使用电视卡播放电视节目时没有声音。
解决办法:有两种情况,一种可能是由于声卡和电视卡有冲突,更换电视卡的PCI插槽即可解决问题;另一种可能是由于声卡和电视卡间的音频输入没有连接,找到电视卡的安装说明书,然后用电视卡附带的音频输入线将电视卡的音频输出接口与声卡的音频输入接口相连即可。
【使用电脑时应注意的问题】
1.不要长时间持续使用电脑。通常每1小时就需要休息10分钟,在休息时可进行望远或做眼的保健操;观赏绿色植物有利于放松眼部肌肉;点眼药水也能在一定程度上防止眼部干涩,保持眼睛湿润。
2.眼睛与屏幕之间应保持50厘米以上的距离,最好采用下视20度的视角。对文稿录入人员来说,应减小文稿和电脑显示器屏幕间的距离,降低眼睛因不停转换目标而引起的疲劳。
3.在使用电脑时应多眨眼,以增加眼内润滑剂和酶的分泌,保持眼睛湿润。
4.常洗脸可以减小电脑辐射的伤害。
5.每天饮用绿茶。茶可改善机体造血功能,能增强人体的免疫能力,减少辐射影响。
6.多吃一些新鲜的蔬菜和水果,可以预防角膜干燥、眼干涩、视力下降甚至夜盲症等眼病。
7.电脑应放置于整洁的房间内。灰尘几乎会对电脑的所有配件造成不良影响,从而缩短其使用寿命或影响其性能。
8.电脑应摆放在宽敞的空间内,周围要保留散热空间,不要与其它杂物混放。
9.电脑周围严禁磁场。磁场会对显示器、磁盘等造成严重影响。音箱尽量不要置于显示器附近,不要将磁盘放置于音箱之上。